ID:20240823-915746-04
Googleマイマップの使用方法(モバイル編)
発表:北海道開発局 事業振興部 都市住宅課 佐野 涼花
20240821公開
▼PowerPoint PAGE-01
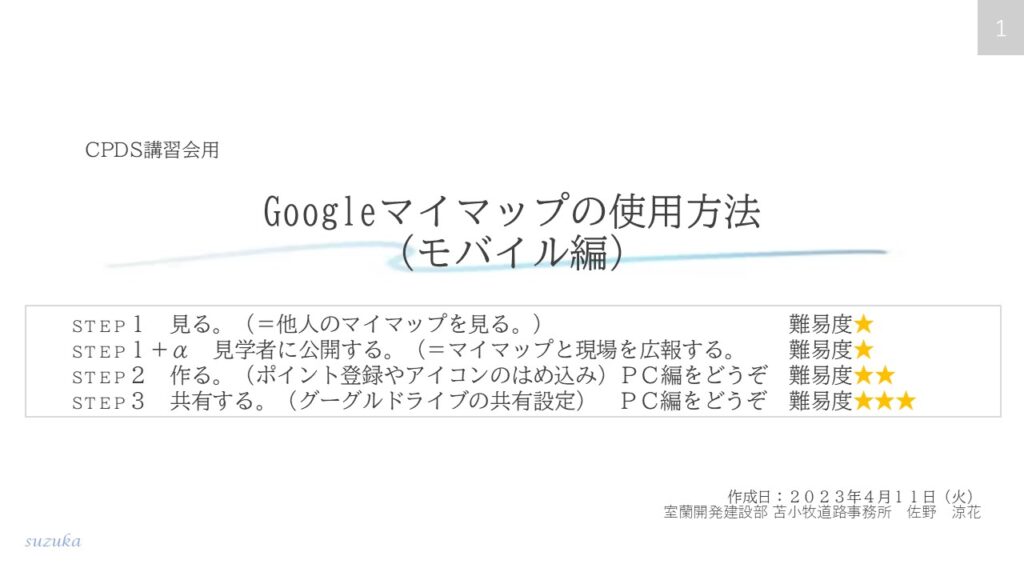
昨年、2023年4月に作成したマイマップの使用方法です。◆
▼PowerPoint PAGE-02
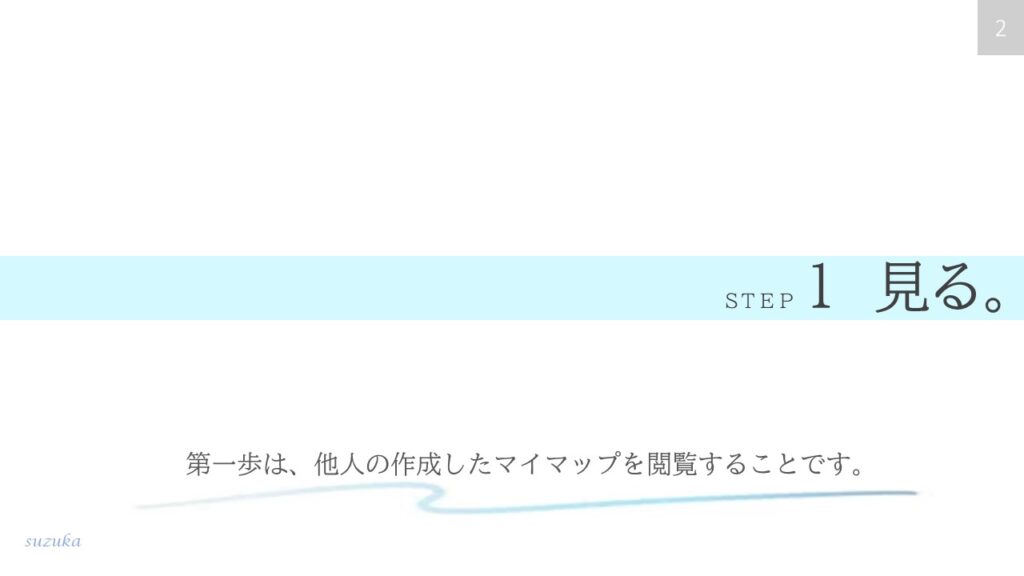
まず初めは、他の人が作成したマイマップを閲覧してください。◆
▼PowerPoint PAGE-03
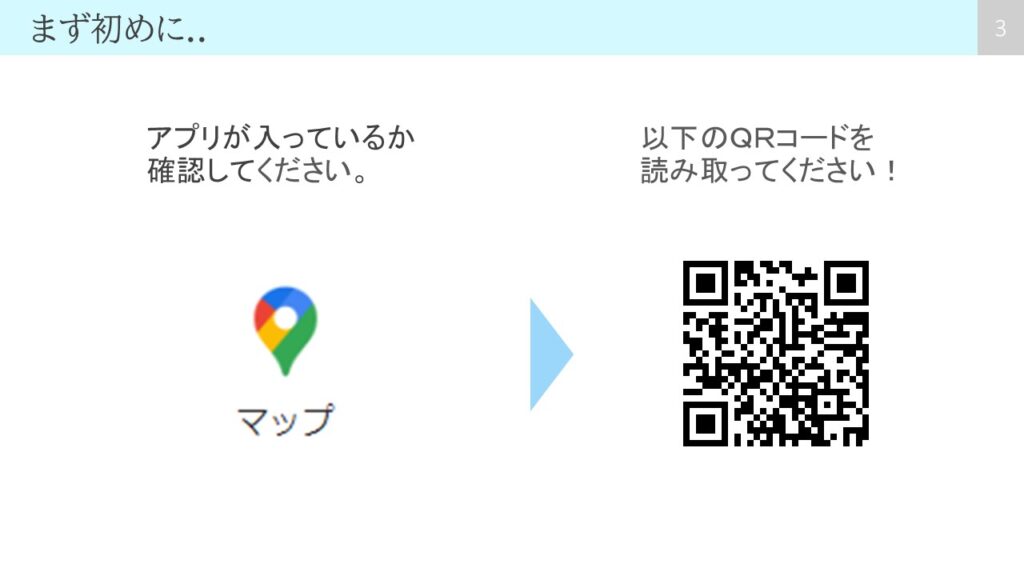
まず初めに、Googleアプリが入っているか確認してください。
入っていない方は、インストールをお願いします。
アプリが入っている方は、このQRコードを読み取ってください。◆
▼PowerPoint PAGE-04
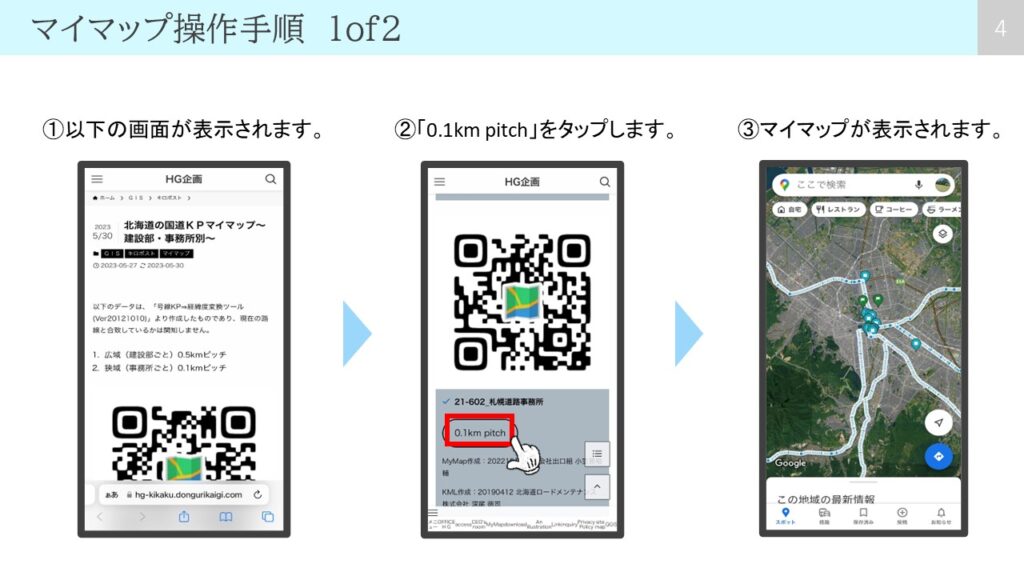
先ほどのQRコードを読み取った方は、①の画面が表示されていると思います。
[E63-900]をタップします。
左上の矢印をタップします。◆
▼PowerPoint PAGE-05
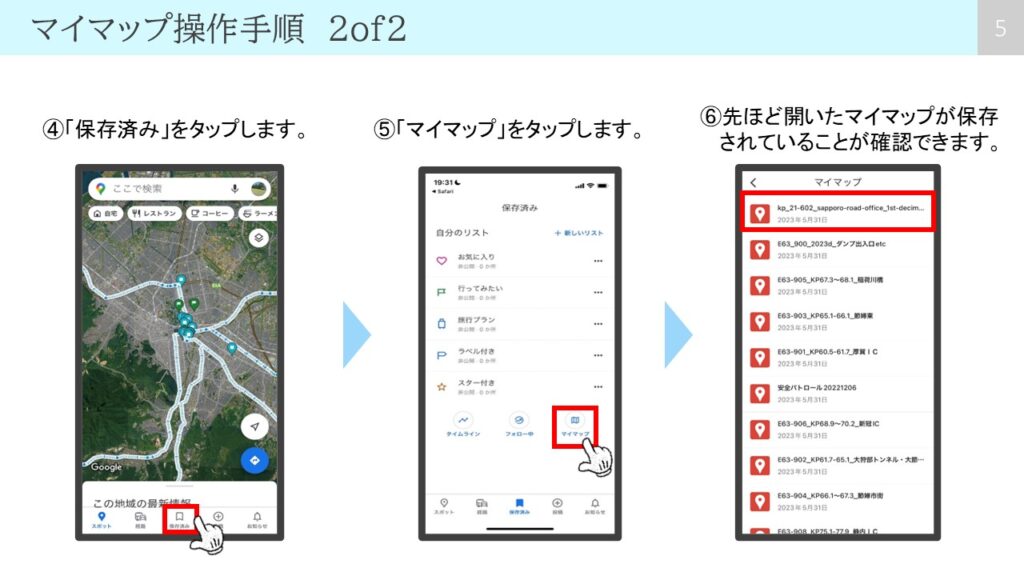
下にある、[保存済み]をタップします。
右下にある、[マイマップ]をタップします。
一度読み取ったマイマップは、こちらに表示されます。◆
▼PowerPoint PAGE-06
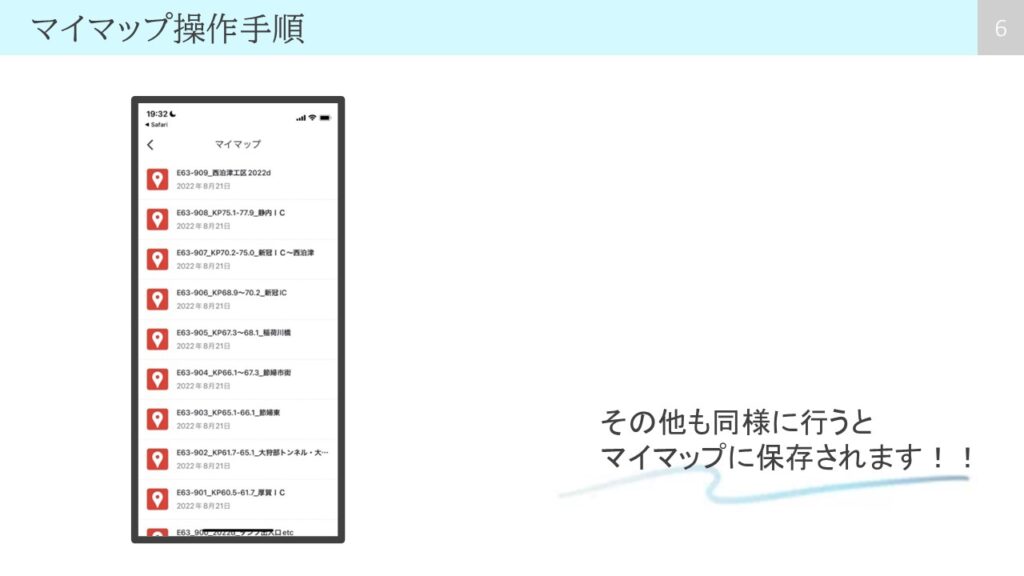
手順②のマイマップ掲載箇所に戻り、他のものも同様に行うと
マイマップに登録されます。
ダンプ出入口等は、随時内容更新してゆきます。
常に最新情報が閲覧できますので、現場へ行く際の参考にしていただければと思います。◆
▼PowerPoint PAGE-07
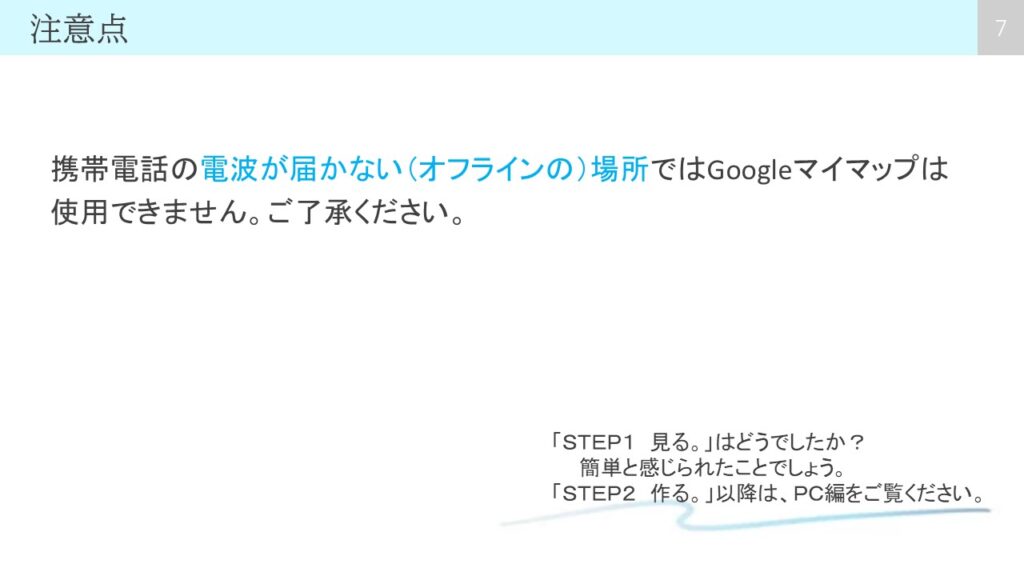
マイマップを使用する上で、注意点があります。
日高道の建設現場には、携帯電話の電波が届かない箇所があります。
オフラインの場所は、Googleマイマップは使用できませんのでご了承ください。.
「STEP1_見る。」 はどうでしたか?
簡単と感じられたかと思います。
「STEP2_作る。」 以降については、PC編をご覧ください。◆
▼PowerPoint PAGE-08
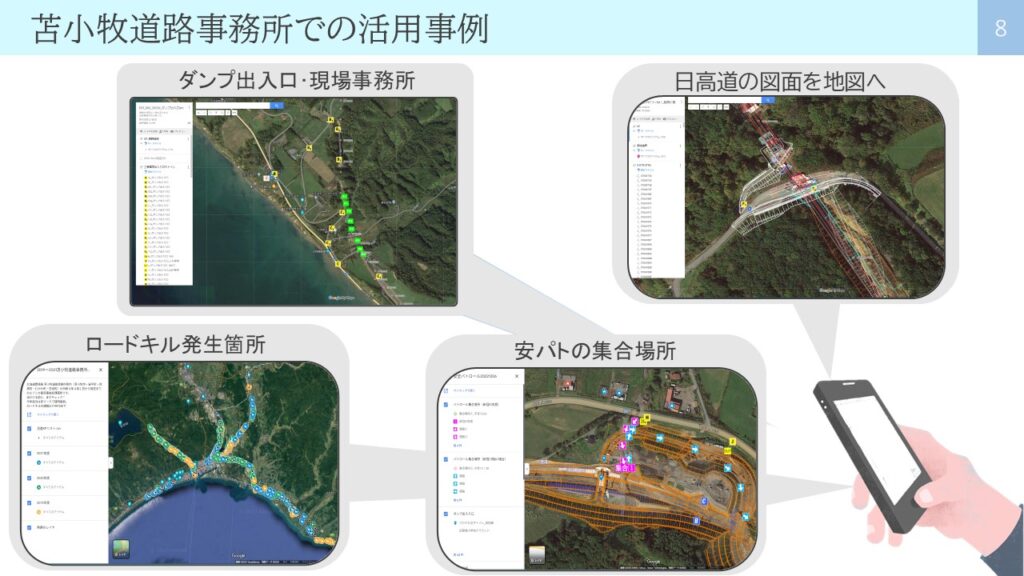
2022年度の、苫小牧道路事務所での活用事例を紹介します。◆
▼PowerPoint PAGE-09
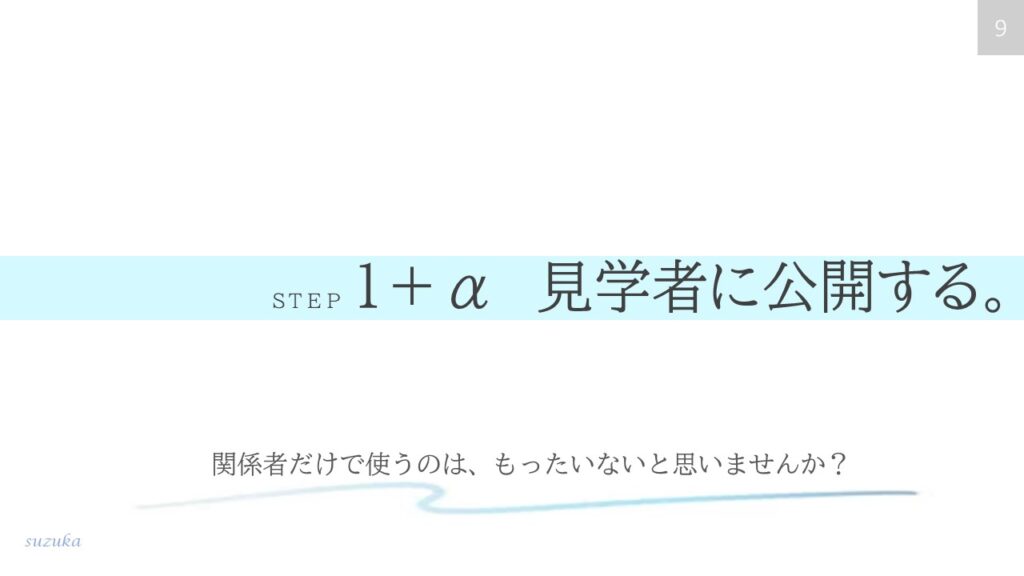
まず初めは、他の人が作成したマイマップを閲覧してください。◆
▼PowerPoint PAGE-10
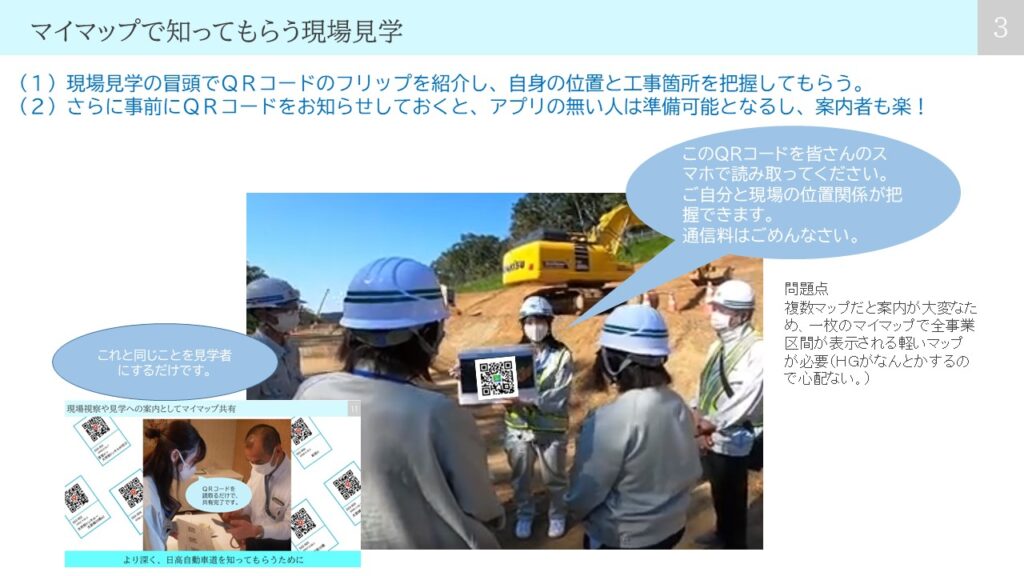
前項の「(1)現場見学での利用」は、そう難しいことではありません。
以前、部長にしたことをすれば良いです。
一般の人へ行う前に開発局の職員で練習を積み重ねるのもいいと思います。
おなじ開発局の職員が見学に来るなら、事前にメールでQRコードを知らせておけば、
見学時間のロスが少なくなるでしょう。 ◆
▼PowerPoint PAGE-11

Googleマイマップの使用方法(PC編)
発表:北海道開発局 事業振興部 都市住宅課 佐野 涼花(さの すずか)
▼PowerPoint PAGE-01
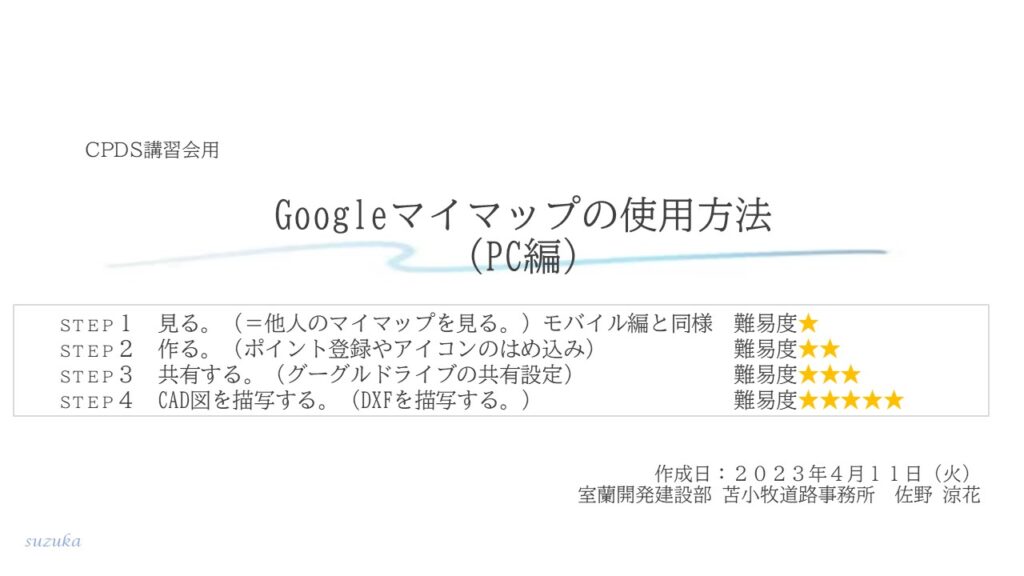
凡例 ★:クリックしてアニメーションを進める。 ◆:クリックして頁を進める。
▼PowerPoint PAGE-02
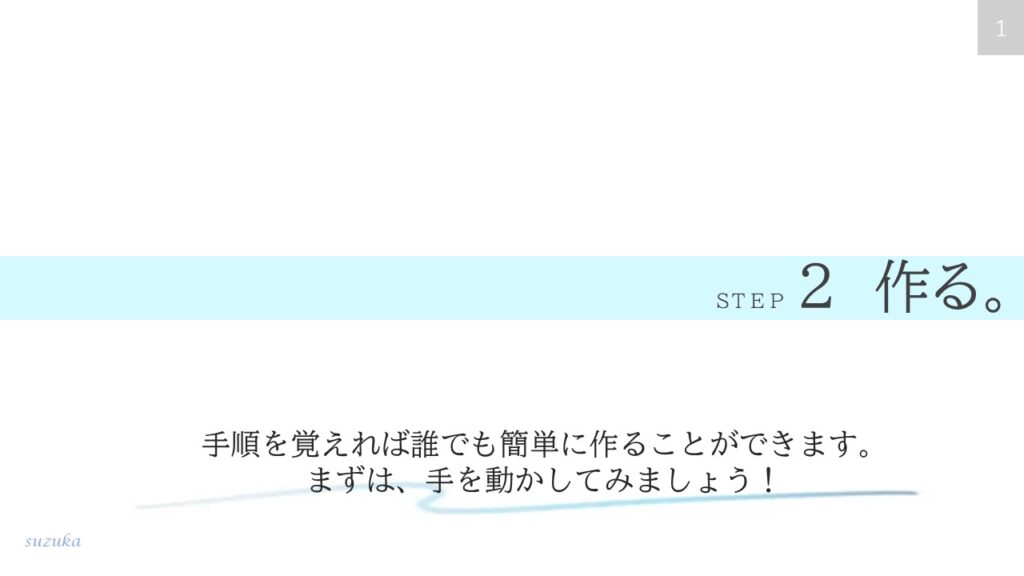
手順を覚えれば誰でも簡単に作ることができます。
まずは、手を動かしてみましょう!◆
▼PowerPoint PAGE-03
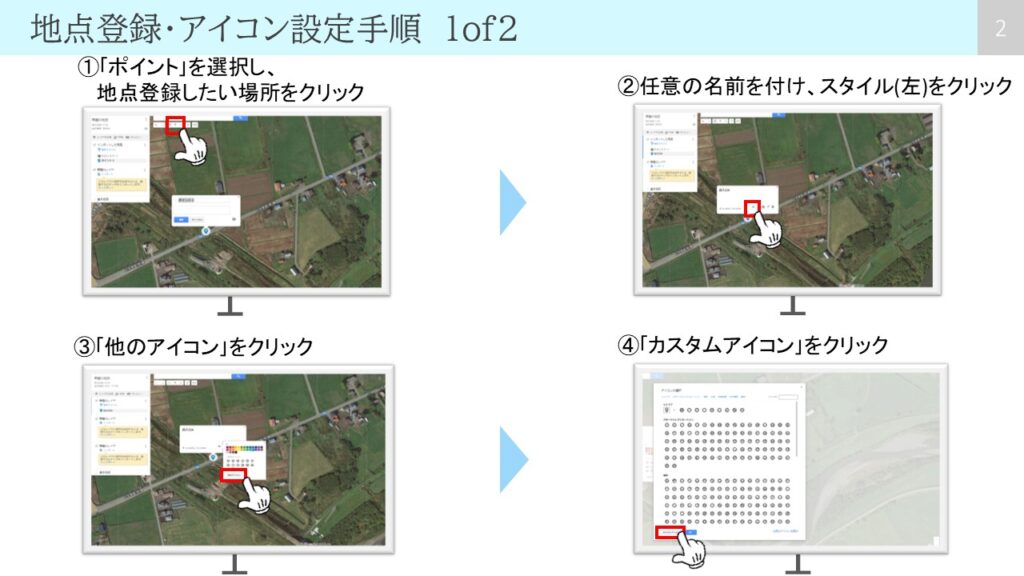
地点登録とアイコン設定の手順
①左上のポイントを選択し、地点登録したい場所をクリック
②任意の名前を付けて、一番左にある「スタイル」をクリック
③「他のアイコン」をクリック
④「カスタムアイコン」をクリック
※デフォルトであるアイコンを選択して、設定することも可能です。◆
▼PowerPoint PAGE-04
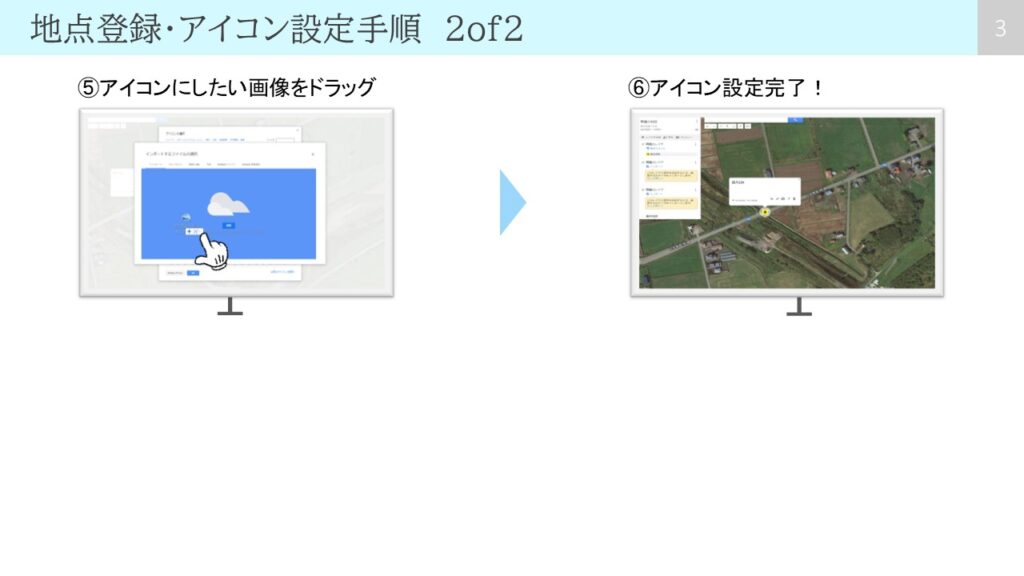
続き…
⑤アイコンに設定したい画像をドラッグします。
※事前に、デスクトップ等に画像を用意しておいてください
⑥地図上にアイコンが表示されていれば、設定完了です。◆
▼PowerPoint PAGE-05
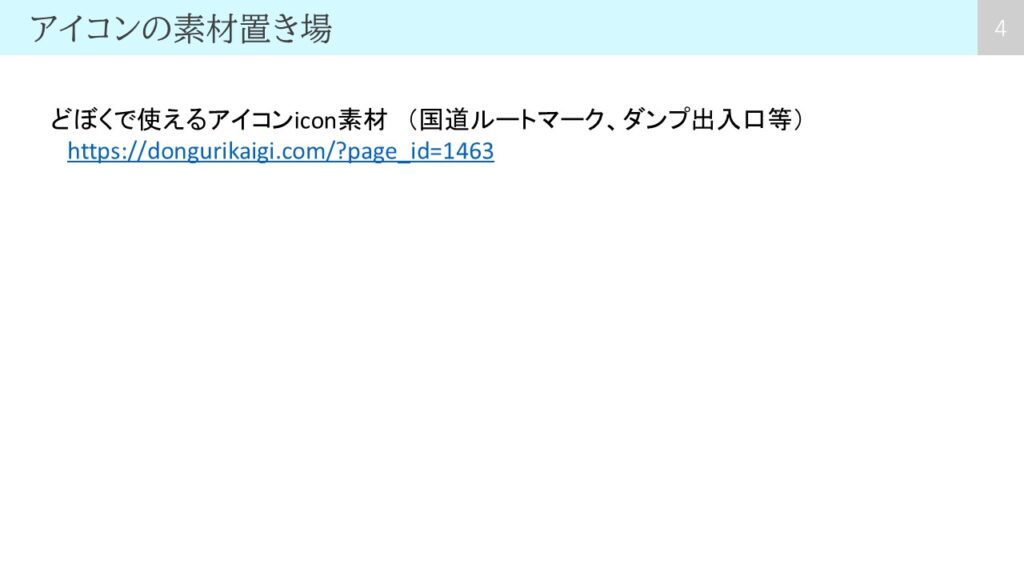
国道ルートマークやダンプ出入口等の土木で使用できるアイコンは
以下リンクに掲載されているので、参考にしてください。◆
▼PowerPoint PAGE-06
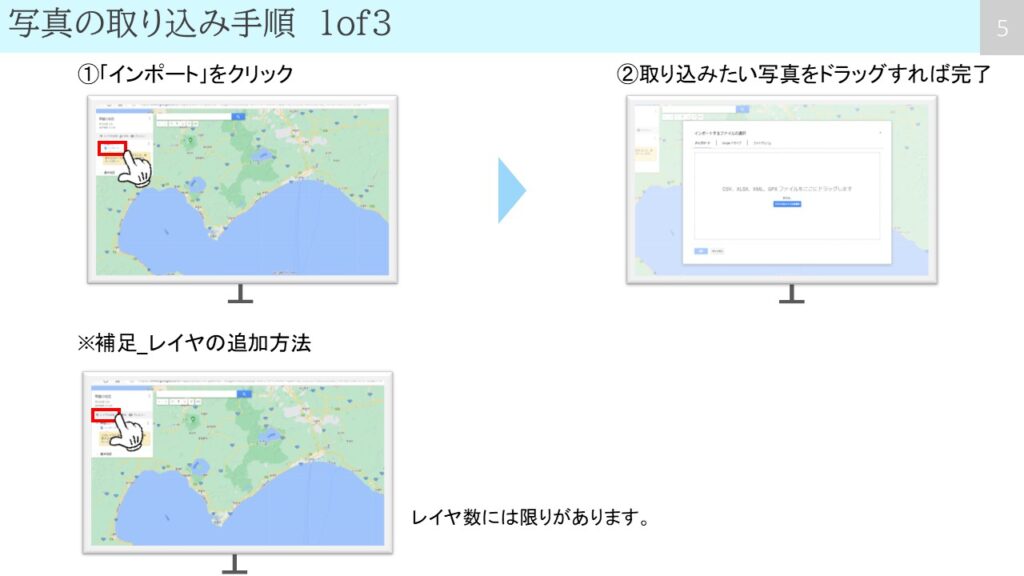
写真の取り込み手順について
①無題のレイヤと表示されている場所の「インポート」をクリック
※無題のレイヤ表示が無い場合は、「レイヤを追加」をクリックすると表示されます。
②「インポートするファイルの選択」画面がでてくるので、
マップに入れたい写真をインポートすれば終了です。
更に写真を追加する場合
①「レイヤを追加」をクリックすると、「無題のレイヤ」が作成されるので
あとは、前頁の手順を繰り返すだけです。◆
▼PowerPoint PAGE-07
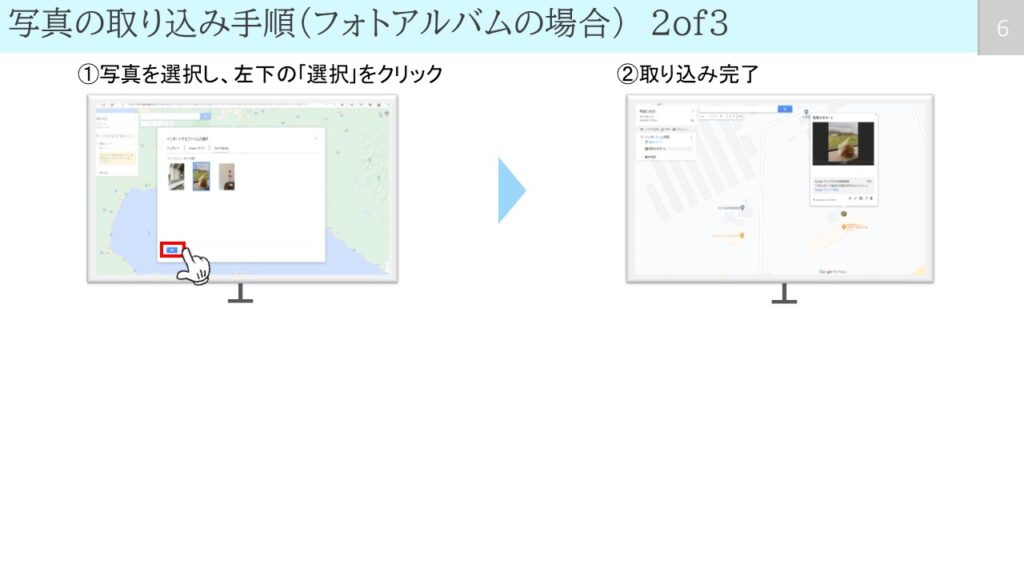
フォトアルバムから取り込む場合
写真を保存したアルバムの場所まで進み、取り込みたい写真をクリックします。
左下の「選択」をクリックすると、完了です。
※事前に行う作業
Googleフォトで、取り込みたい写真のアルバムを作成しておく。
④写真を選び、「選択」をクリック
完成です。◆
▼PowerPoint PAGE-08
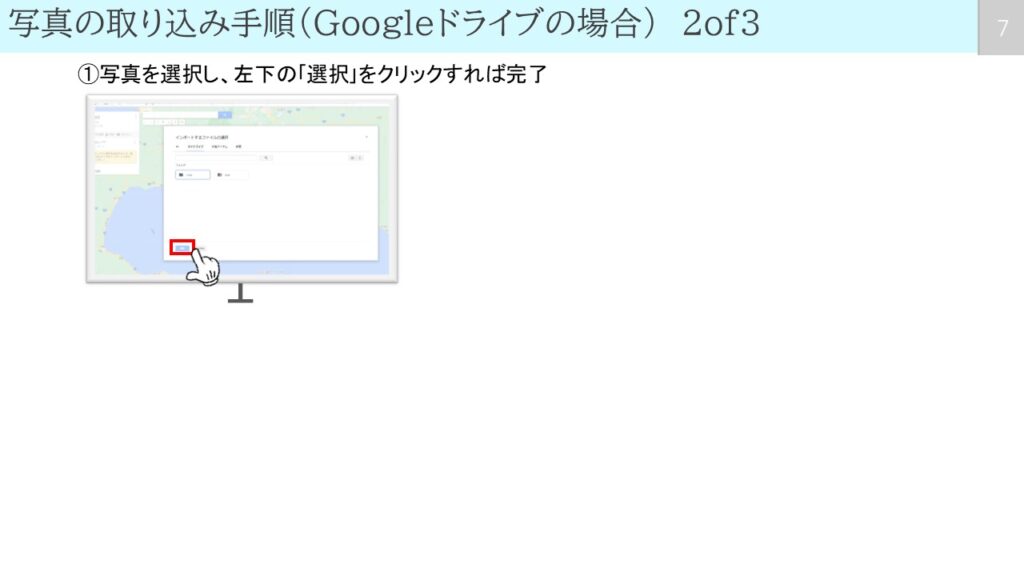
Googleドライブから取り込む場合
マイドライブの任意の場所に保存した写真をクリックし、左下「選択」をクリック。
完了です。
※事前に行う作業
Googleドライブのどこかに写真を保存しておく。
④保存されている写真を選び、「選択」をクリックすると完成です。◆
▼PowerPoint PAGE-09
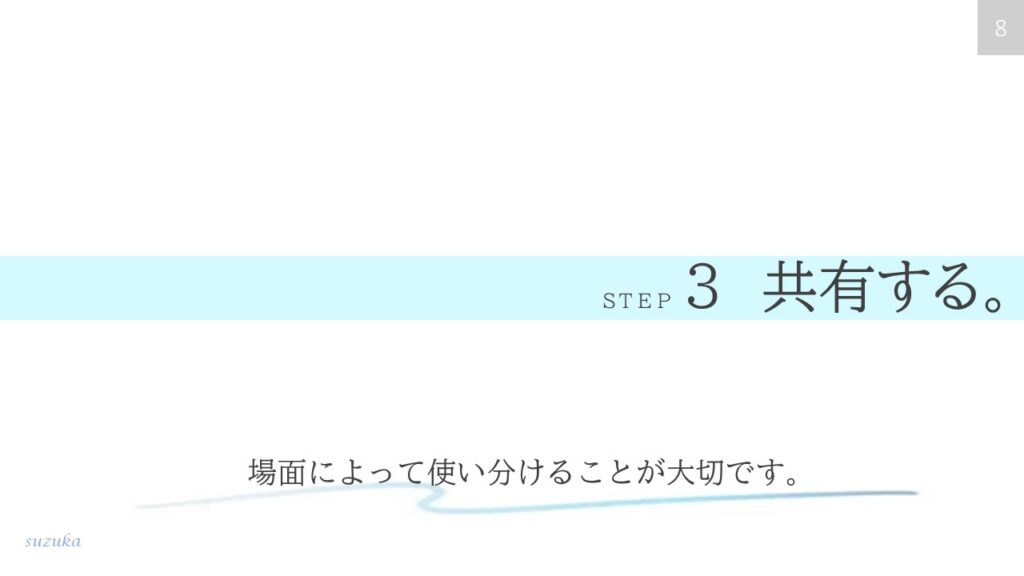
場面によって使い分けることが大切です。◆
▼PowerPoint PAGE-10
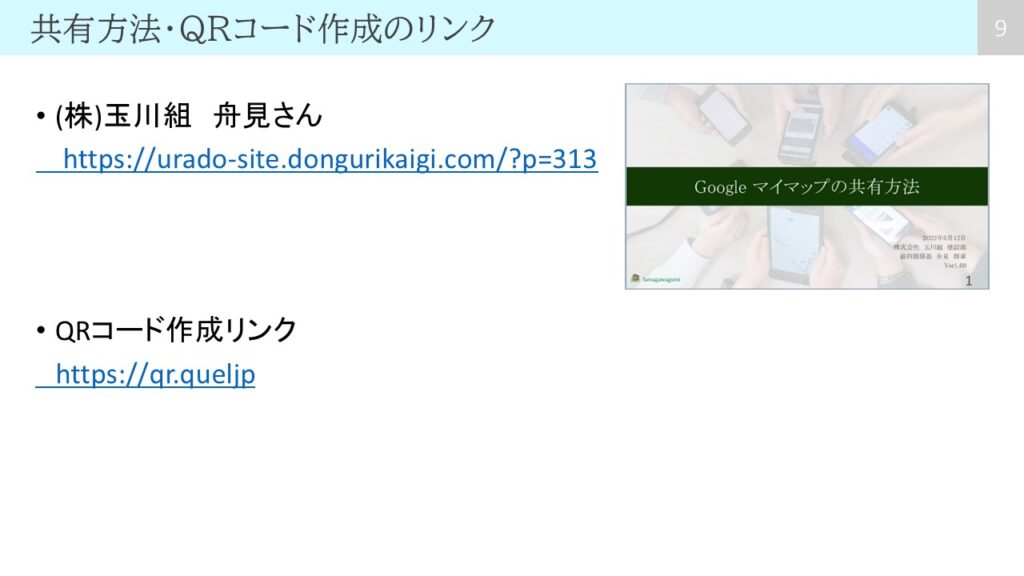
作成したマイマップの共有方法は、玉川組_舟見さんが講習会で発表しております。
URLの共有や、個別に共有する手順などまとめております。
Urado トップページに、QRコード作成リンクが掲載されております。
QRコードにしたいURLや住所などをコピーして、貼り付けるだけなので
誰でも簡単に作成することができます。
マークも入れることが可能なので、色々試してみてください。◆
▼PowerPoint PAGE-11
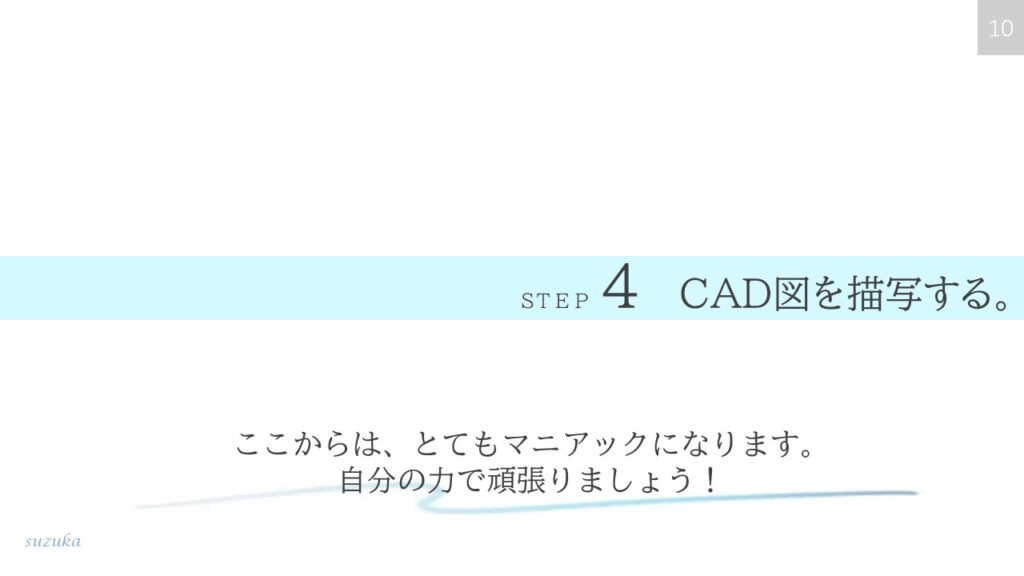
ここからは、とてもマニアックになります。
自分の力で頑張りましょう!◆
▼PowerPoint PAGE-12
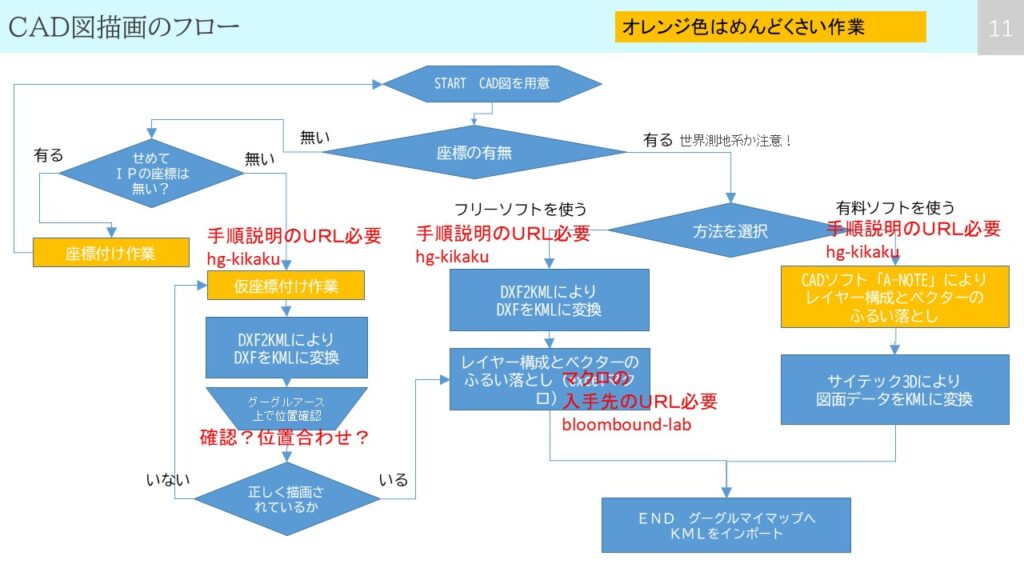
※①データ確認作業のみ。これを省いて「END グーグルマイマップへKMLインポート」でも問題ありません。◆
川本メモ
●「フリーソフトを使う」方法と「有料ソフト」を使う方法の違いとしては以下のとおりです。
1.フリーソフトは「図面変換」→「レイヤー構成とベクターのふるい落とし」→「マイマップへ」
有料ソフトは「レイヤー構成とベクターふるい落とし」→「図面変換」→「マイマップへ」と最初の手順2つが反対。
フリーソフトで図面変換してからレイヤー構成とベクターのふるい落としをする理由は「KMLがテキストデータで かつ シンプルな構成なため、マクロによる加工が容易なため」。
2.レイヤー構成とベクターのふるい落としについて
フリーソフトの場合は「excelマクロによる自動処理」
有料ソフトの場合、「人の手作業による振り分け」が必要。
1で説明した通り「シンプルな構成」なため、マクロで加工しやすく、人の手で作業するには時間がもったいない。
とはいえ、マクロはプログラム通りにしか動かないため、イレギュラーなパターンが来た場合には、マクロの改修が必要になる場合もある。
3.両者の比較
・金額
└無料(オフィスは有料だが基本インストールされているので無料とする) or 有料
・作業上の労力
└レイヤー構成等を自動加工 or 人による手作業
・データ形式
└オリジナル図面は必ずDXFでの用意が必要 or 図面データ形式に縛られない
・PCスペック
└必要最低限(近年のモデルであればグラフィックボード不要) or 有料ソフトを動かすためのハイエンド構成
▼PowerPoint PAGE-13
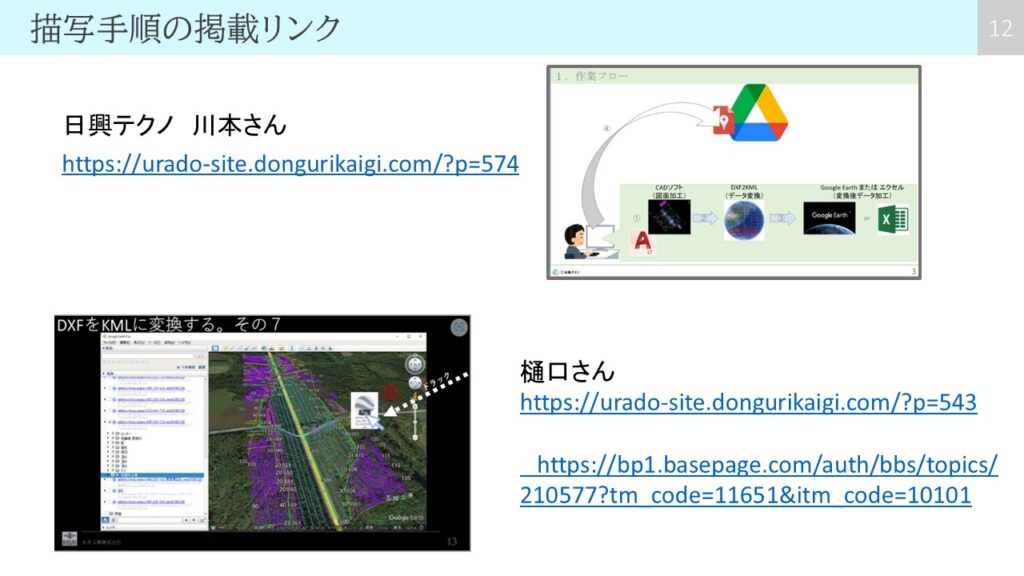
CAD図からマイマップを作成する手順は、
以下2名の方が手順を作成しております。
手順を見ながら自力で作成してください!◆
▼PowerPoint PAGE-14
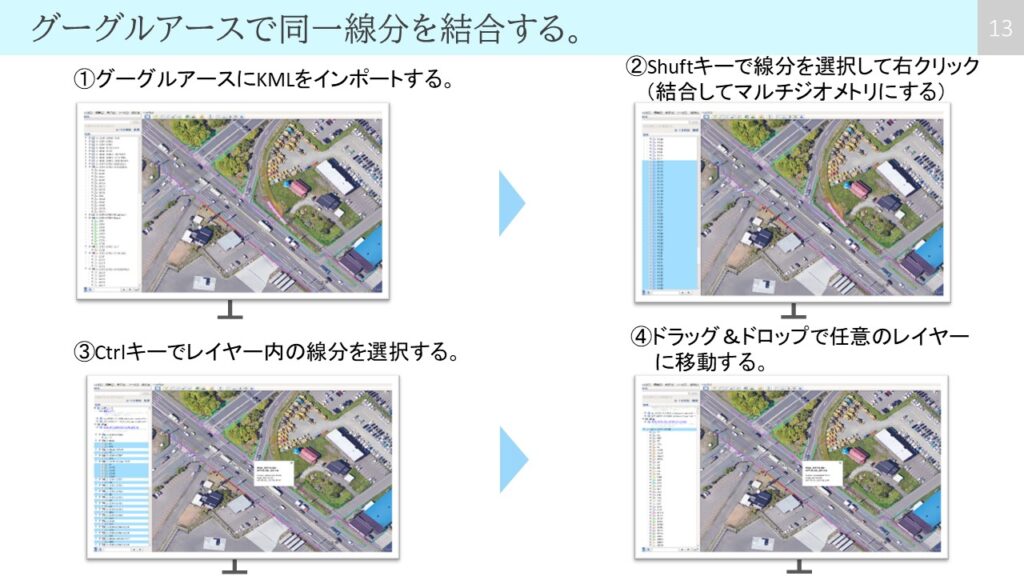
グーグルアースで同一線分を結合する。
①グーグルアースにKMLをインポートする。
②Shuftキーで線分を選択して右クリック
(結合してマルチジオメトリにする)
③Ctrlキーでレイヤー内の線分を選択する。
④ドラッグ&ドロップで任意のレイヤーに移動する。
※グーグールアースでの線分結合に要する作業時間は、6MBのKMLで約20分程度です。
(PCのスペックに依存している可能性が大きい)◆
▼PowerPoint PAGE-15
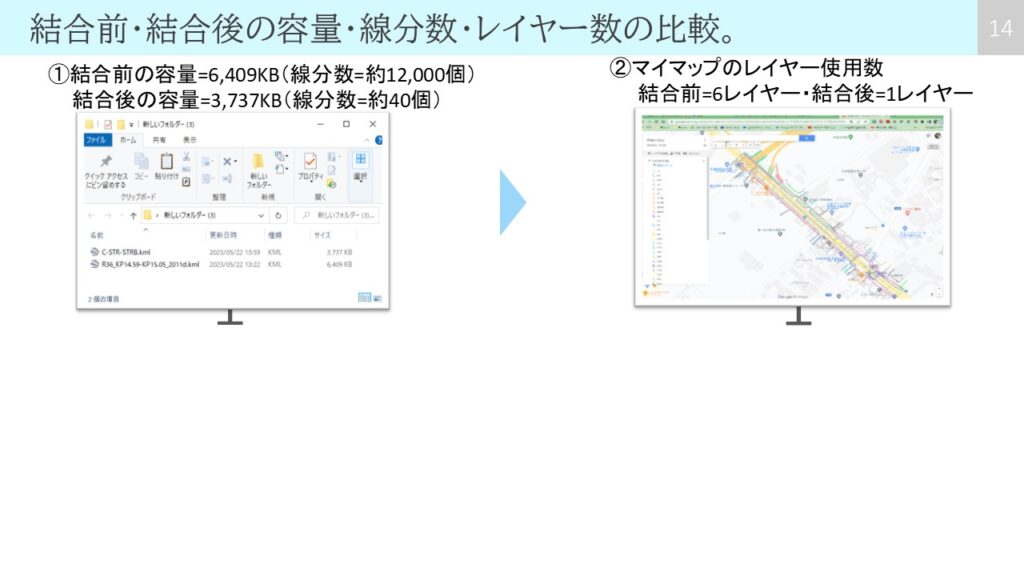
結合前・結合後の容量・線分数・レイヤー数の比較。
①結合前の容量=6,409KB(線分数=約12,000個)
結合後の容量=3,737KB(線分数=約40個)
②マイマップのレイヤー使用数
結合前=6レイヤー・結合後=1レイヤー◆
▼PowerPoint PAGE-16

建設システムのソフトを使用してマイマップを作成する場合の流れ
発表:北海道開発局 事業振興部 都市住宅課 佐野 涼花(さの すずか)
作成者:株式会社出口組 庄司 英紀(しょうじ ひでき)
▼PowerPoint PAGE-01
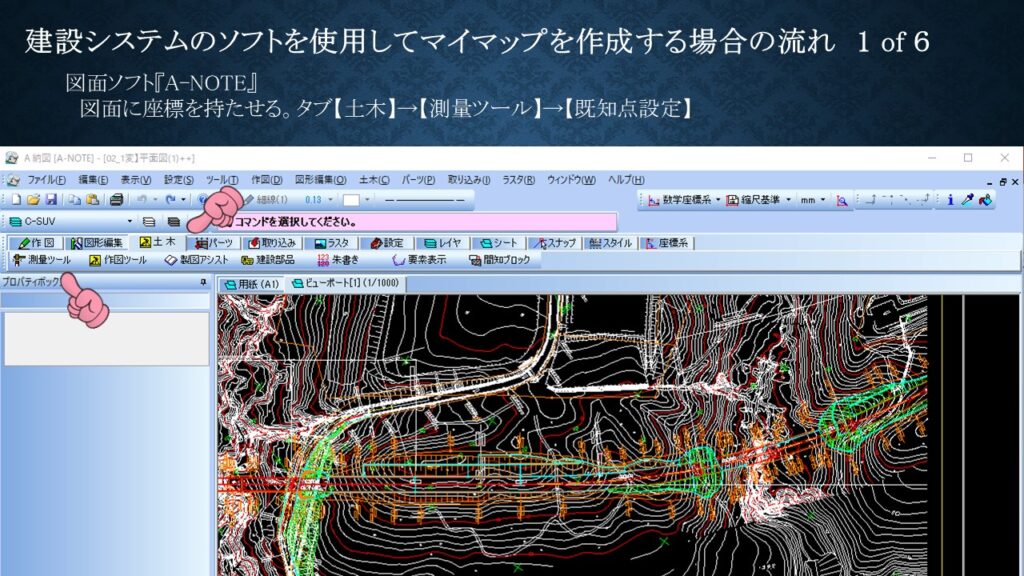
▼PowerPoint PAGE-02
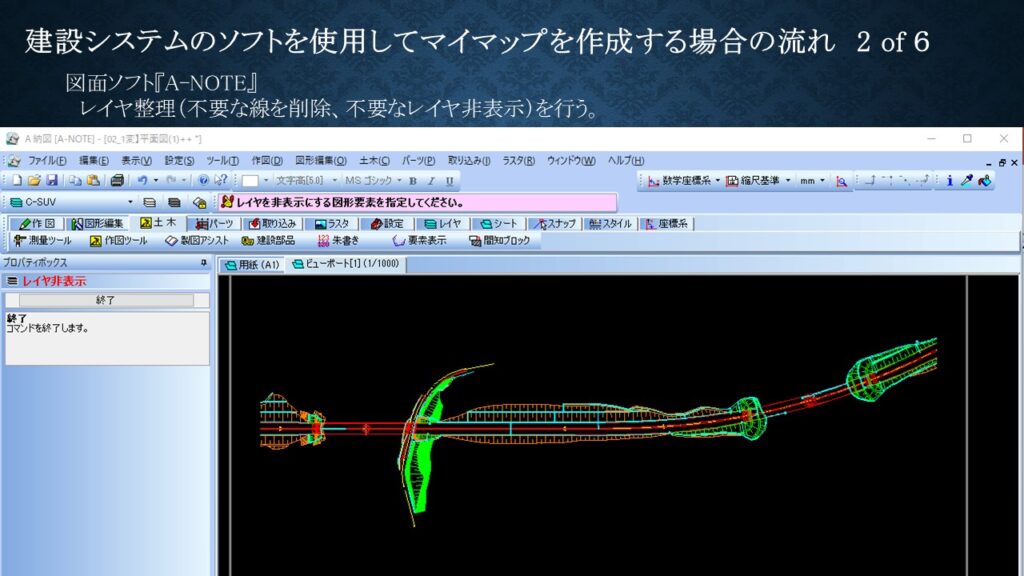
▼PowerPoint PAGE-03
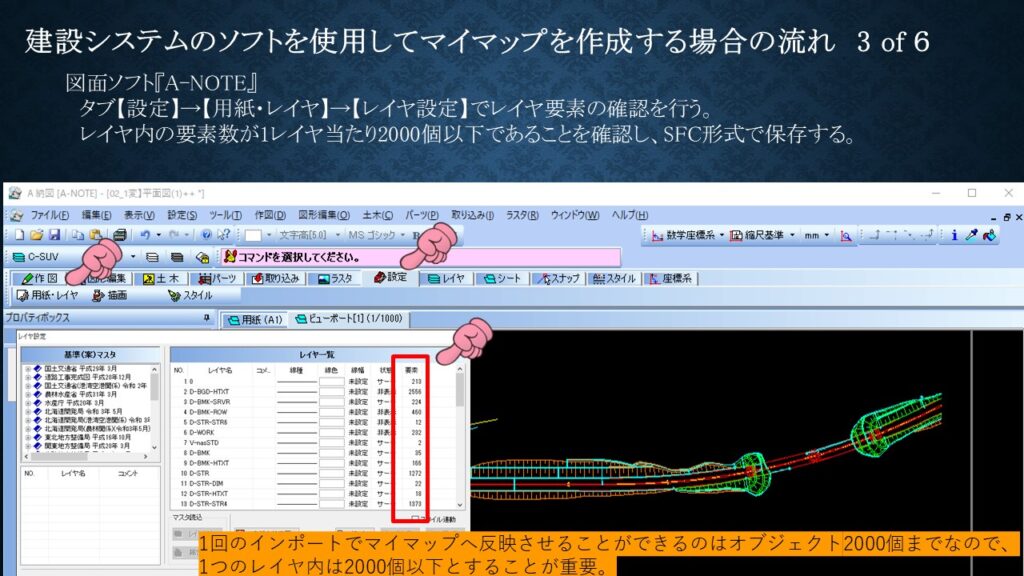
▼PowerPoint PAGE-04
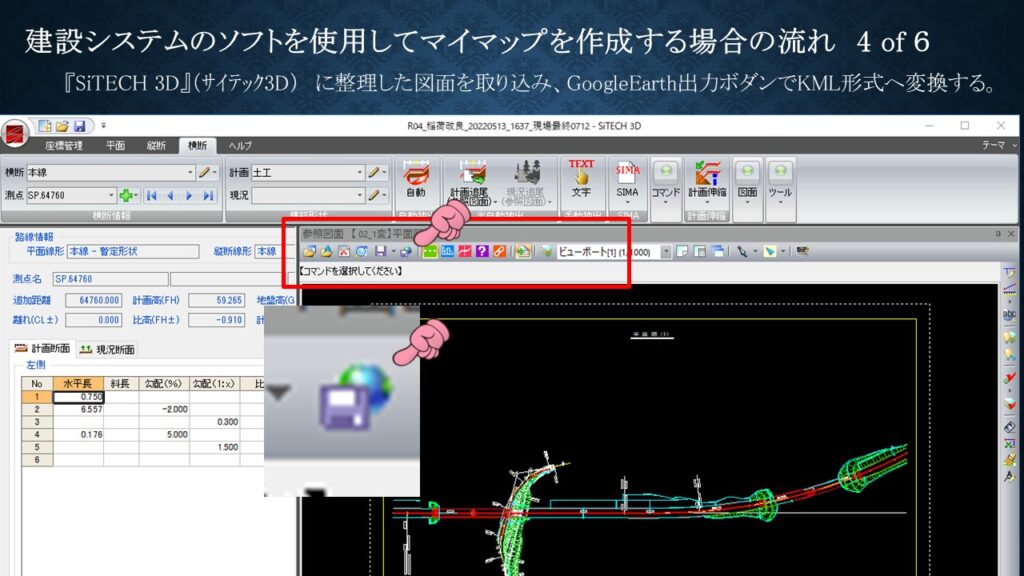
▼PowerPoint PAGE-05
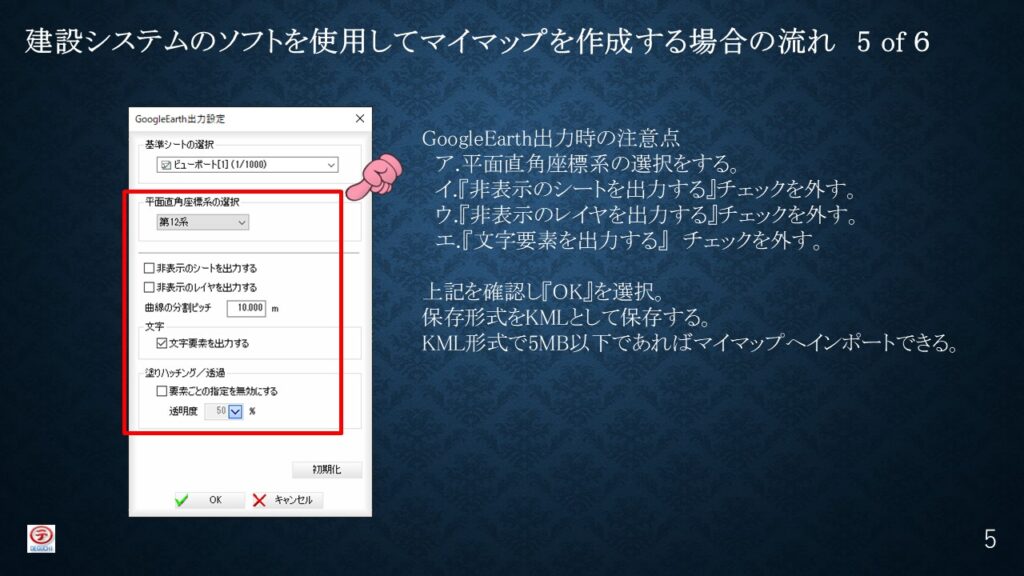
▼PowerPoint PAGE-06
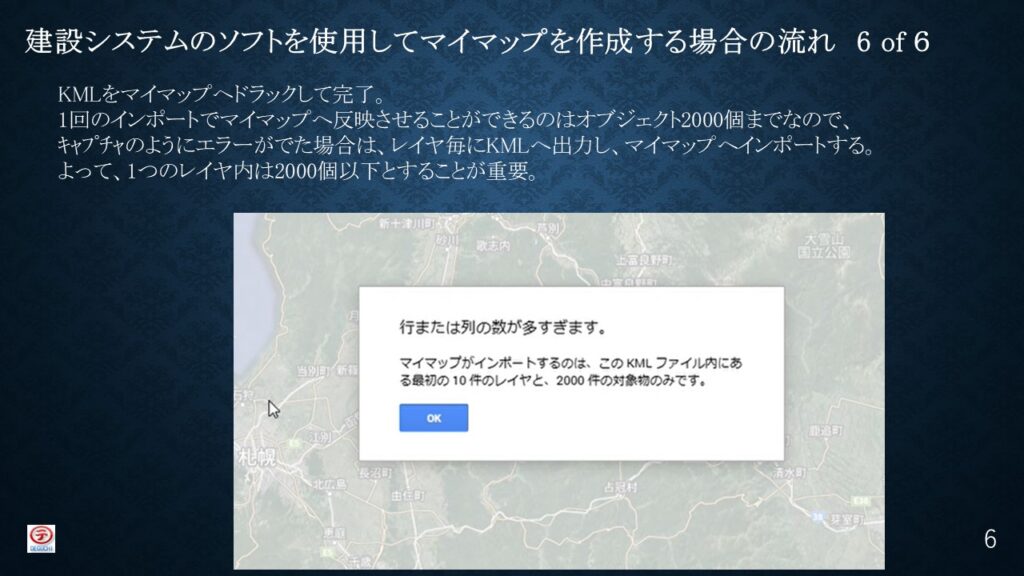
▼PowerPoint PAGE-07
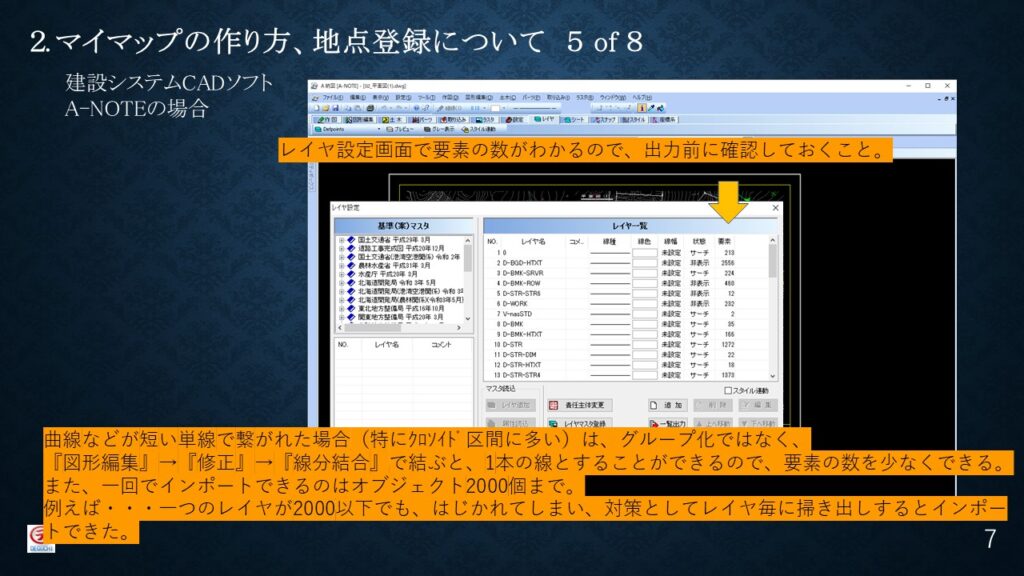
▼PowerPoint PAGE-08
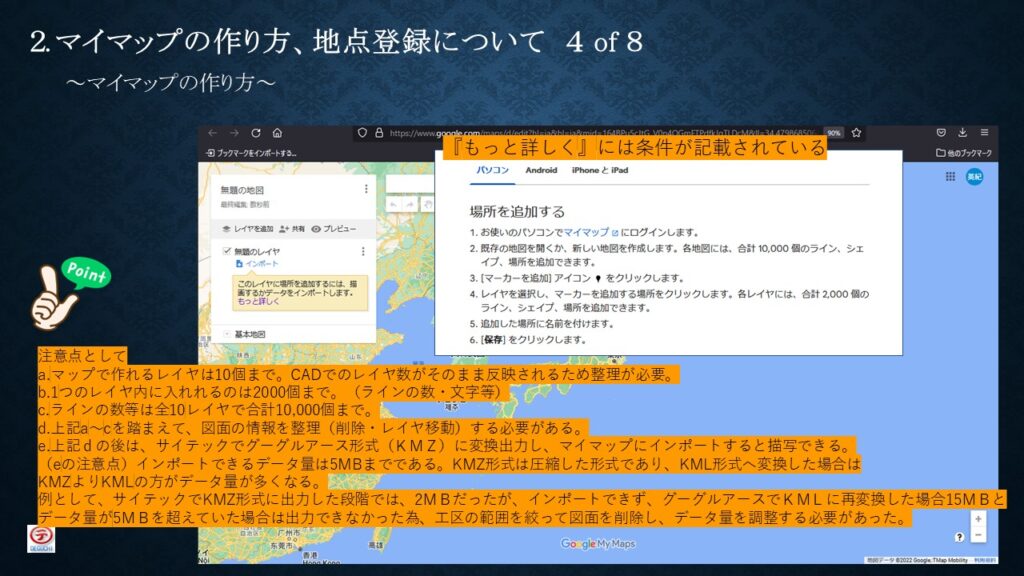
▼PowerPoint PAGE-09
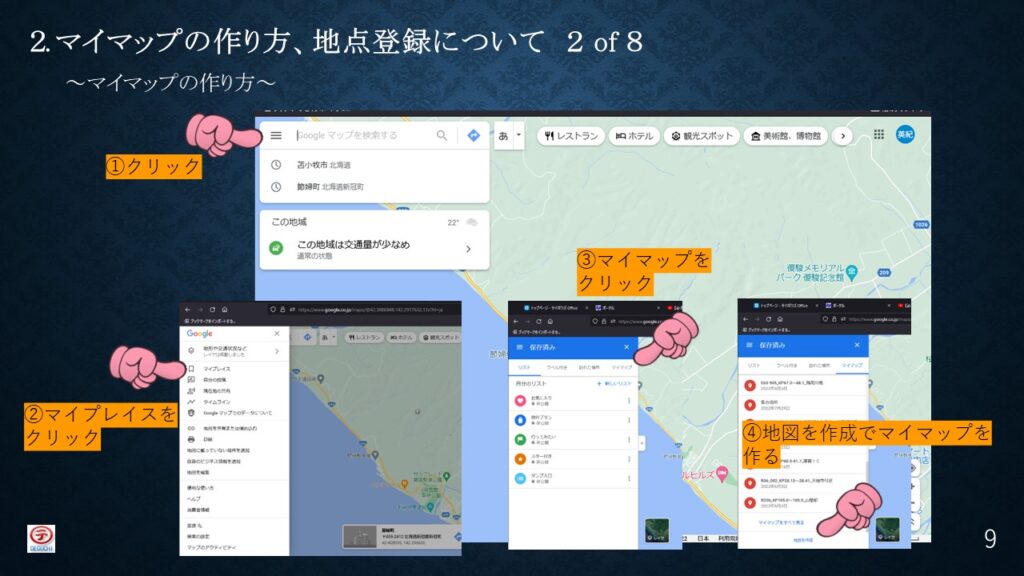
▼PowerPoint PAGE-10
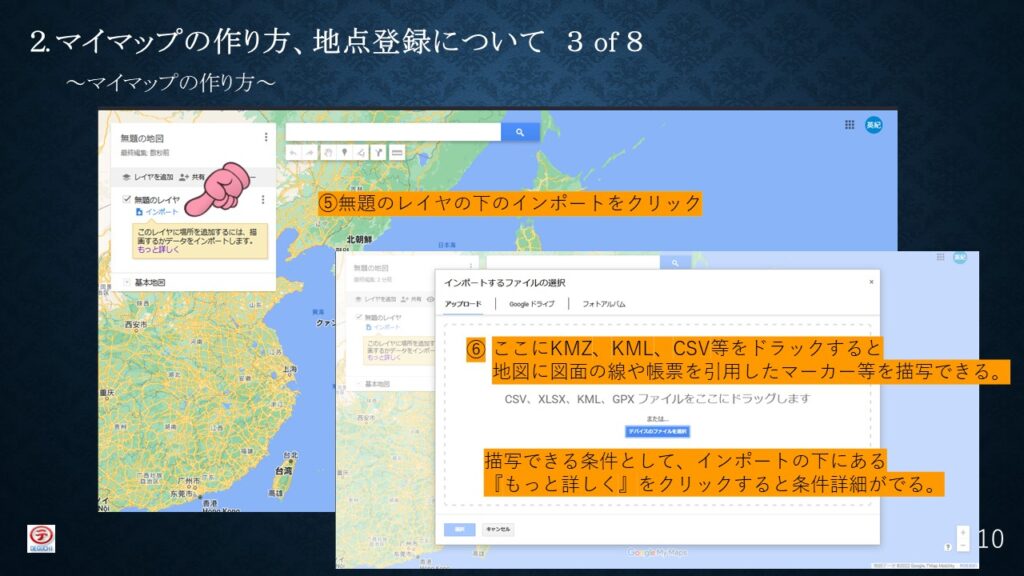
▼PowerPoint PAGE-11
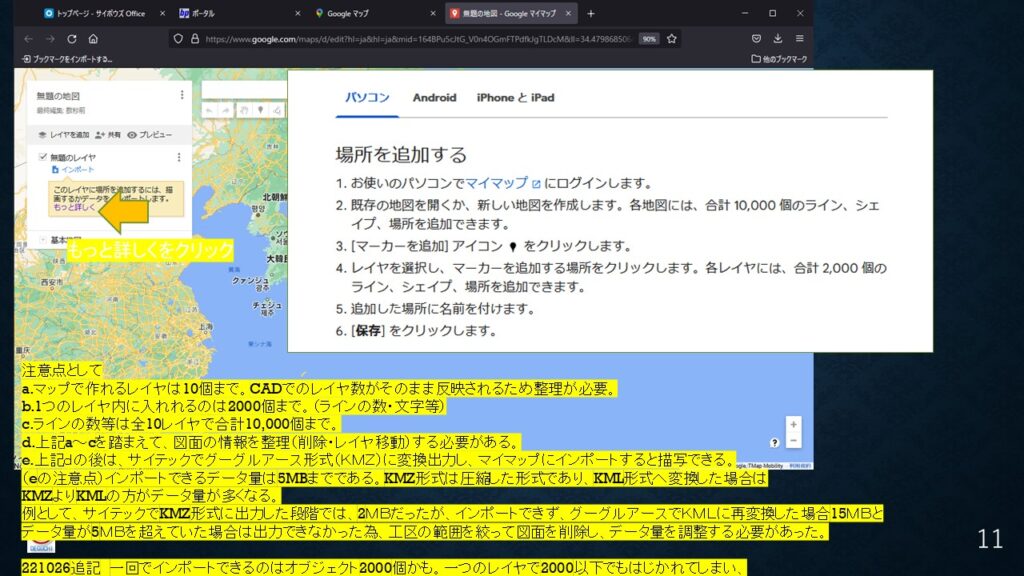
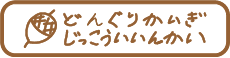
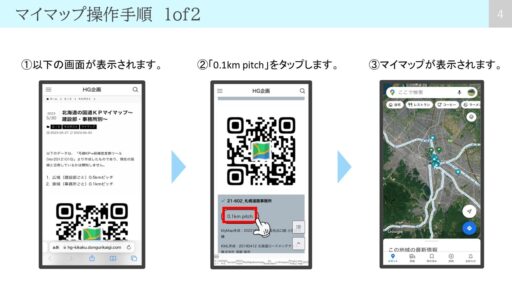

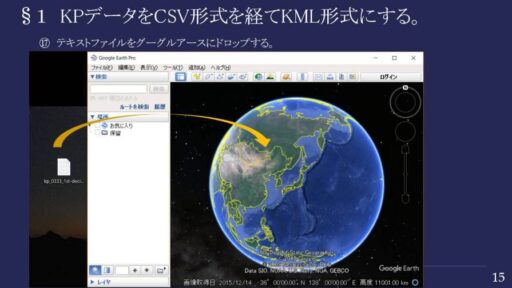




コメント
コメント一覧 (3件)
[…] Googleマイマップの使用方法 2024年8月21日 […]
[…] Googleマイマップの使用方法 […]
[…] Googleマイマップの使用方法 […]