ID : 20210525-646768-14
目次
「ペーパーレス完成検査を受検するためのPDF作成および操作ノウハウ 創意工夫・社会性に関する実施資料の効率的かつ効果的な作成について」
講師:株式会社協栄土建 工事部土木課長 三好 裕司(みよし ゆうじ)
以下の資料は、技術研鑽に役立つことを願い、講師のご厚意によりご提供いただいたものです。
20210525公開
▼PowerPoint PAGE-01

★:クリックしてアニメーションを進める。
◆:クリックして頁を進める。
ペーパーレス完成検査を受検するためのPDF作成と操作についてと、創意工夫社会性に関する実施資料の効果的な作成ということで より詳しい知識をお持ちの方もいらっしゃるでしょうが、基本的な操作の復習ということで説明を進めてまいります。◆
▼PowerPoint PAGE-02

2つ目に創意工夫、社会性に関する留意点を事例を示しながら説明します。◆
▼PowerPoint PAGE-03

例えば工事仕様書のようにページ数の多いPDFファイルで目当てのページをさがすとき、いちいちキーワード検索したり、スクロールするのは手間がかかります。
しおりというのはこの手間を省く従来使い慣れた紙書類の目次やインデックスのようなものと思ってよいようです。◆
▼PowerPoint PAGE-04

土木設計業務の電子納品要領でしか見つけられませんでしたが、やはりPDFの目次であると規定していました。
さらに見出しレベル1から3を基本として作成するとあります。
これはしおり作成のヒントになりそうです。
従来の紙で完成検査資料を提出するときは目次やインデックスをつけるのに、PDFでは何もつけないのはやはり不自然ですのでしおりは是非つけるべきだと思います。◆
▼PowerPoint PAGE-05
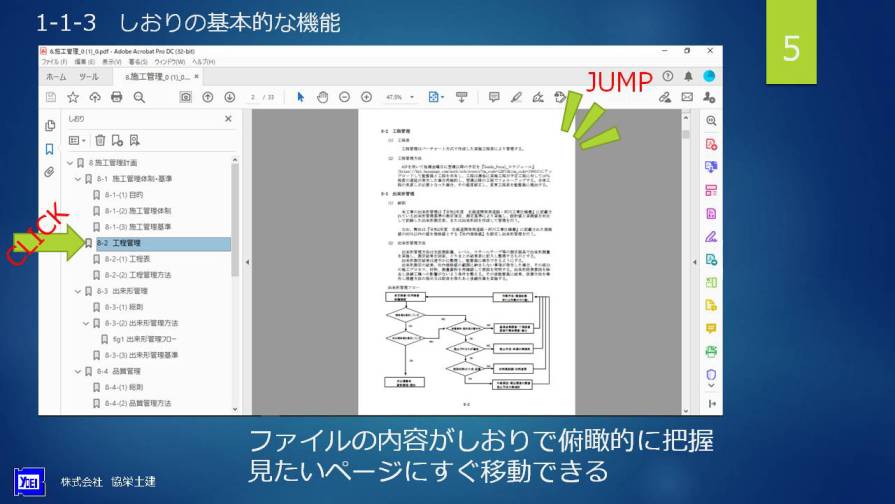
画面左のしおりパネルはそのファイルの内容をツリー状に見通すことができ全体像をつかむのに役立ちます。
そして見たいページのしおりをクリックすることで瞬時に右側に表示できます。◆
▼PowerPoint PAGE-06
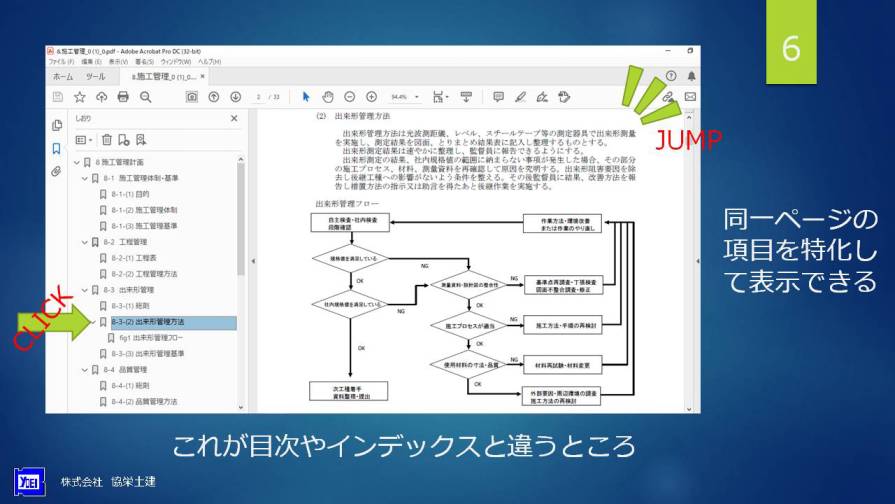
表示倍率の設定により拡大して表示することも可能です。
これを紙の資料でやろうとすると一枚の資料がインデックスだらけになります。 ◆
▼PowerPoint PAGE-07

しかし、目次やインデックスは紙ベースの現物の資料だからこそ有効なもので 単独では書類の全体像の把握はできません。
あくまで道しるべとしての役割です。
2番目として、しおりは画面上での内容の俯瞰が可能で、単なる目次よりナビゲート機能が優秀であることから インターネットブラウザのブックマークの役割に近いのではないでしょうか。
検査において質問に対する説明は、画面上に常に表示されているしおりを使用すれば瞬時に提示することができるのでスムーズな検査の進行に有用であると思います。◆
▼PowerPoint PAGE-08
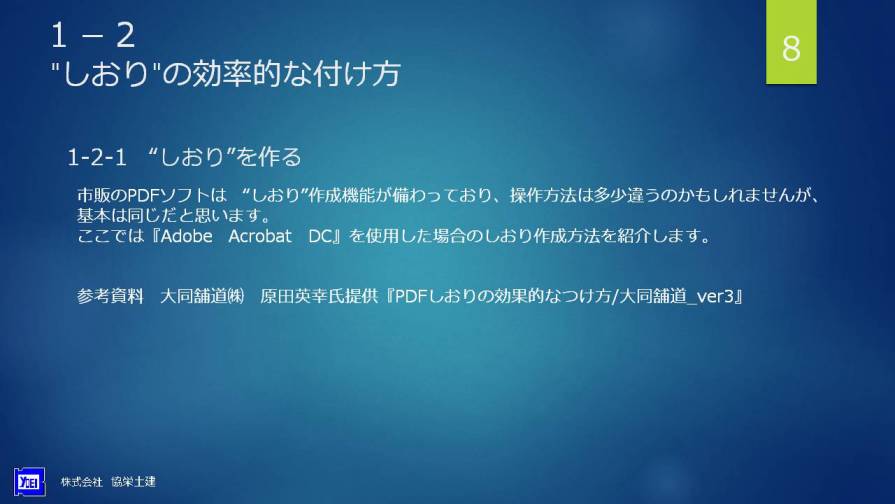
最初にPDFソフトでのしおりの作成方法をアドビアクロバットDCの画面を利用して3種類紹介します。
これを作成するにあたり大同舗道株式会社 原田さんから提供いただいた「PDFしおりの効果的なつけ方」を参考としました。◆
▼PowerPoint PAGE-09
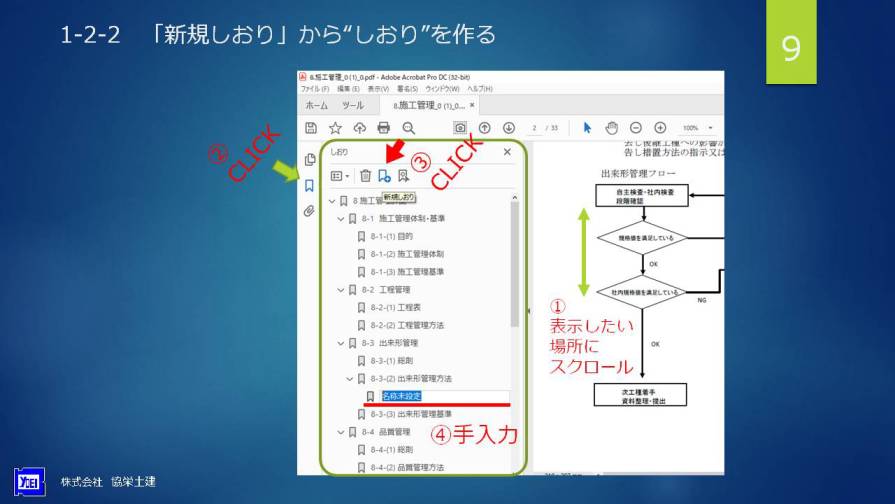
表示したいページ、項目に合わせた後、新規しおりボタンでしおりを生成し手入力で記入する方法です。
項目が少ない場合や見出しの語句を独自に入れたい場合は良い方法です。◆
▼PowerPoint PAGE-10
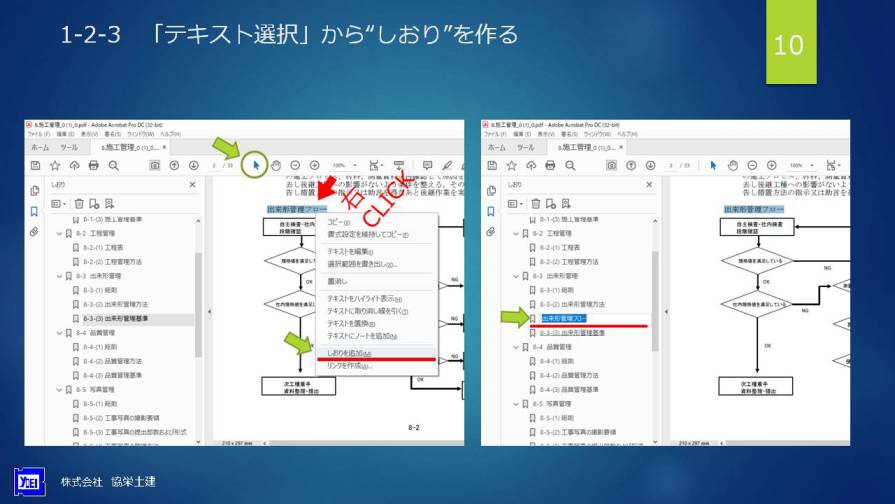
テキストと画像の選択ツールをオンにします。
手形マークではなく矢印ボタンをクリックします。
次にしおりにしたいテキストを選択し、テキスト上で右クリックします。
メニューからしおりに追加を選択しクリックします。
すると選択したテキストのとおりにしおりが作成されます。
これは入力の手間がなく便利ですが、PDFがテキスト認識、OCR処理されている場合に限ります。◆
▼PowerPoint PAGE-11
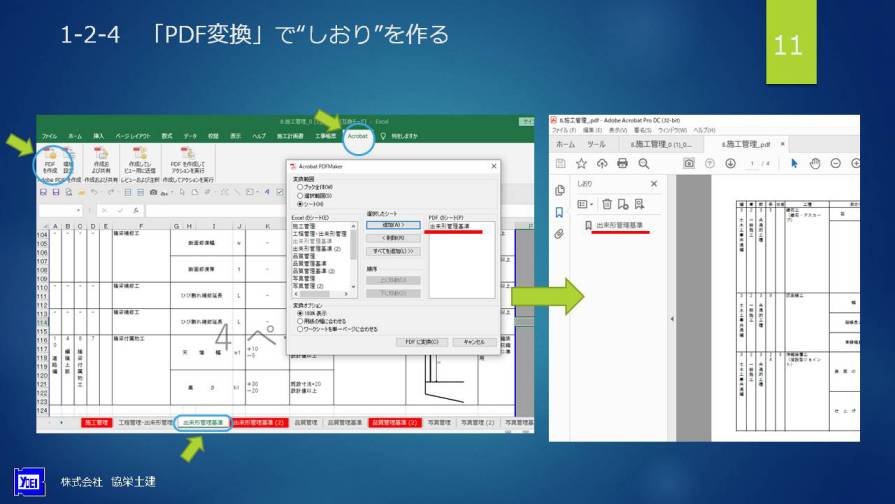
エクセルの場合、上部のアクロバットタブをクリックします。次にPDFを作成ボタンを押すと変換範囲のウィンドウが開きます。
ここにはシートタブの名称の一覧が出ていますので、必要なシートを選択しPDFに変換ボタンを押します。
変換後PDFが立ち上がり、しおりパネルに変換前のシート名でしおりが自動的に生成されます。 複数のシートを一括して変換した場合も同様に作成することができます。◆
▼PowerPoint PAGE-12

①テキスト認識されていないPDFでも作成できます。
②手入力の手間がありませんが、OCR処理されていなければなりません。
③エクセルの場合、シート名を適切に命名し準備が整っていれば修正の手間が省けます。◆
▼PowerPoint PAGE-13
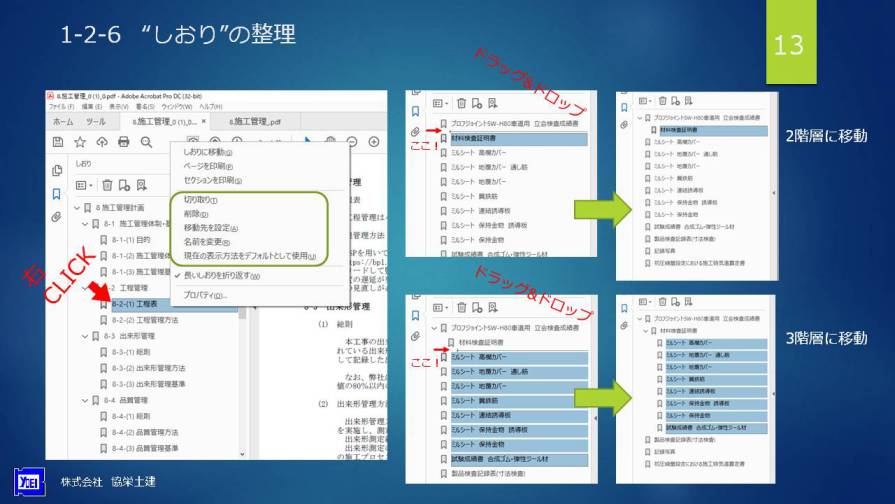
しおりの削除や名前の変更、切り取りは右クリックで選択して実行します。
次にしおりの移動や階層分けをドラック&ドロップで設定します。
微妙な操作になりますが、ドラッグした時の黒い三角形と直線の場所で同一階層か下階層か挿入位置を決めます。
まとめて選択し一括して移動することも可能です。
以前は某ソフトウェアで同様の操作をしていましたが、かなり操作しずらいものでした。
Acrobatはまだ操作しやすいほうだと思います。◆
▼PowerPoint PAGE-14
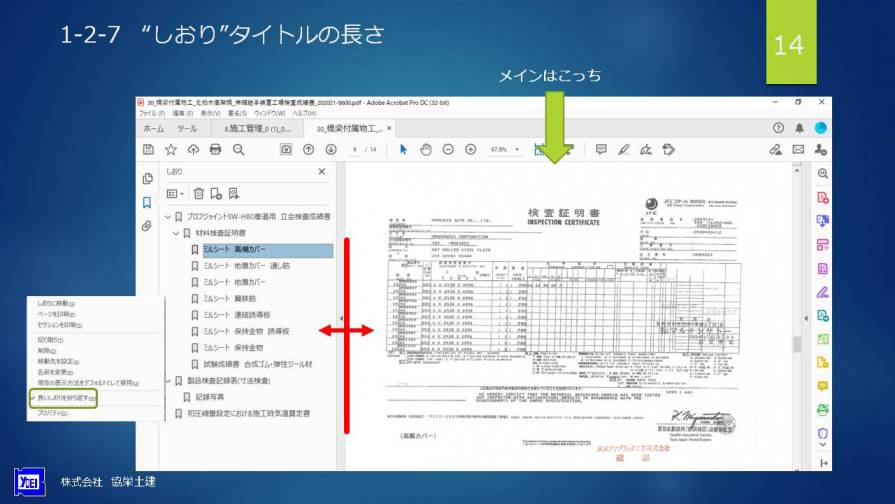
ここから効果的な見せ方、つまり画面上でわかりやすい表示方法について説明します。
しおりパネルの幅は広げることができますが、しおりはあくまでサブです。
メインの資料表示が小さくなってしまうので、しおりはあまり長文にしないほうが見た目が整います。◆
▼PowerPoint PAGE-15
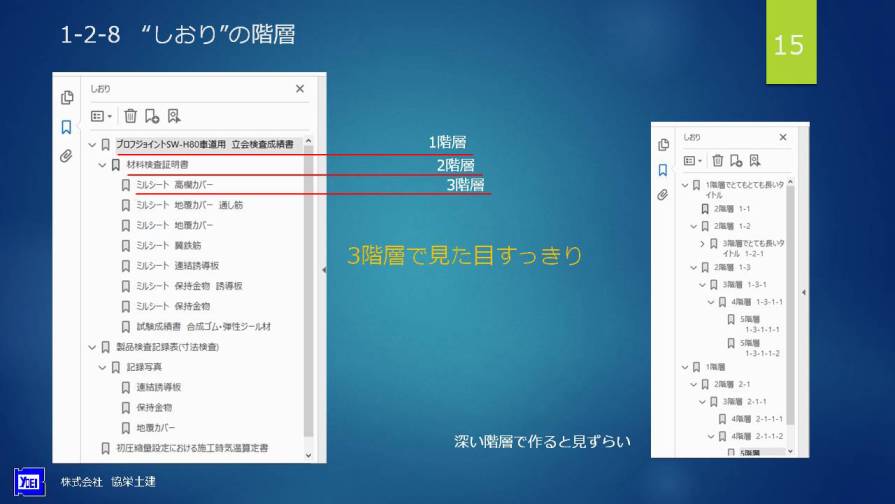
しおりは先だって説明した電子納品要領のとおり3階層ぐらいにとどめたほうが見やすく、項目を探しやすくなると思います。
深い階層まで細分化してしおりを作成すると、並びの規則性がわかりずらくとても見づらくなります。◆
▼PowerPoint PAGE-16
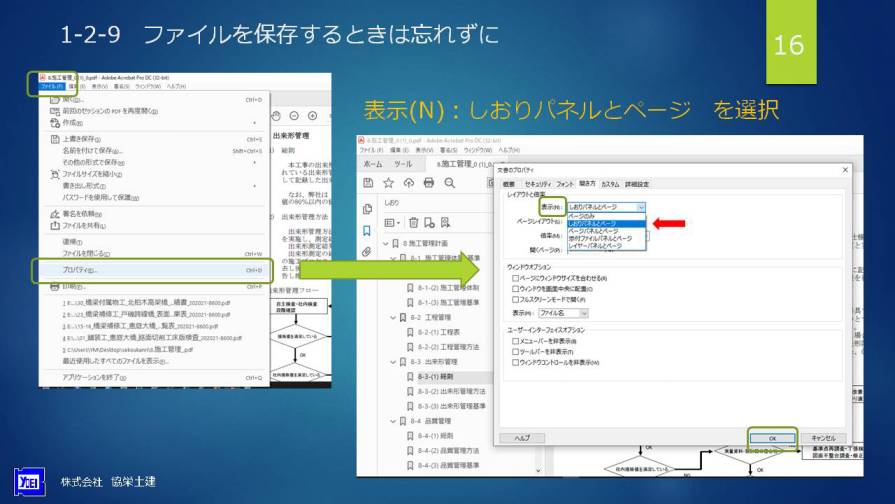
ファイル-プロパティから開き方タブを開き、表示のところで、しおりパネルとページを選択しOKを押します。
この操作をしてからファイルを保存してください。
次回ファイルを開いたときにしおりパネルが展開した状態で表示されます。
これは施工中の提出書類でもつい忘れてしまうことが多い操作です。
自分以外の人がファイルを開いたとき、初見でも内容のあらましが分かるようにしておくべきです。
以上で効果的なしおりの付け方についての説明を終わります。◆
▼PowerPoint PAGE-17
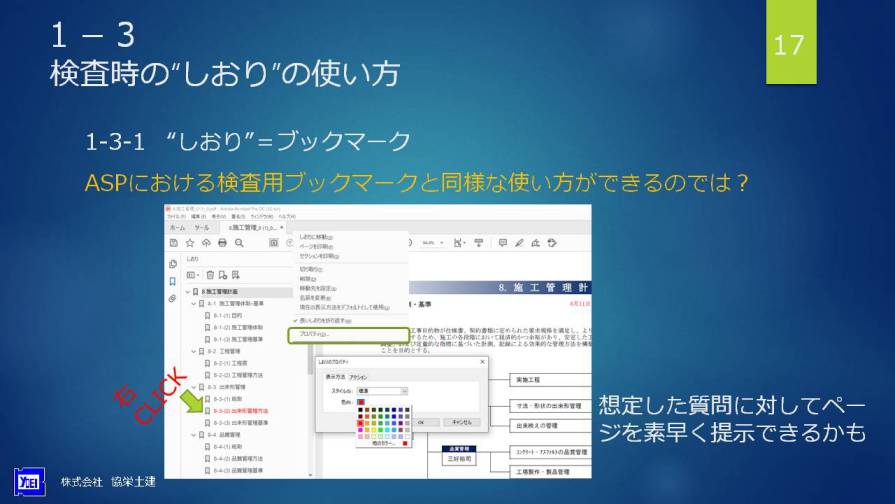
しおりはブックマークと同様であることから、ASPの検査用ブックマークと同様の使い方はできないかということを考えました。
検査官からの質問に対して素早く資料を提示するために、検査用のPDF資料を用意し、想定した質問に対応するページのしおりを強調しておくというのはどうでしょうか。
しおりで右クリックプロパティから表示方法タブの色の変更を行う、または想定される項目のしおりをツリーの一番上にまとめておくことで、ツリーの中から見つけやすくなるのではないかと思います。◆
▼PowerPoint PAGE-18
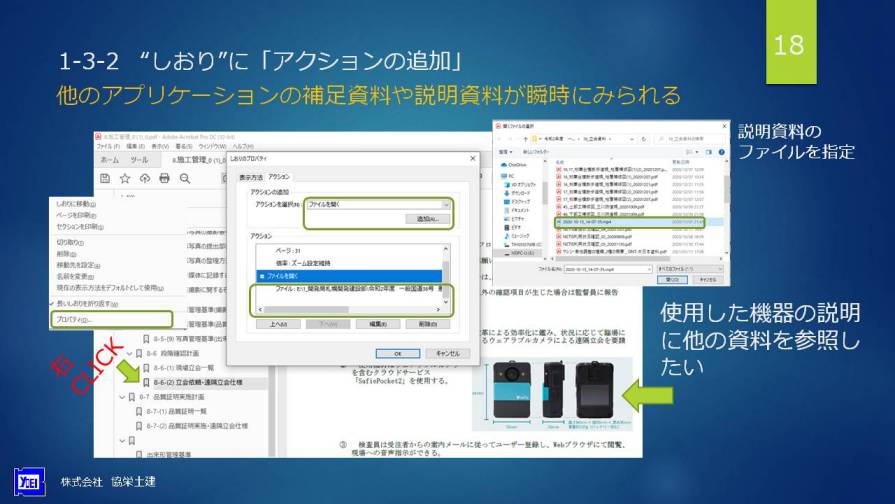
例えば、遠隔立会を行った旨説明した際、どのような形で実施したか問われ、実際の実施状況を別の資料で補足説明したい場合は次の設定をします。
該当部分のしおりで右クリック、プロパティからアクションタブを開き、アクションを選択で「ファイルを開く」を選び追加ボタンを押します。
エクスプローラ―画面で開きたい補足資料のファイルを選択します。
ここでは動画ファイルを選択してみました◆
▼PowerPoint PAGE-19
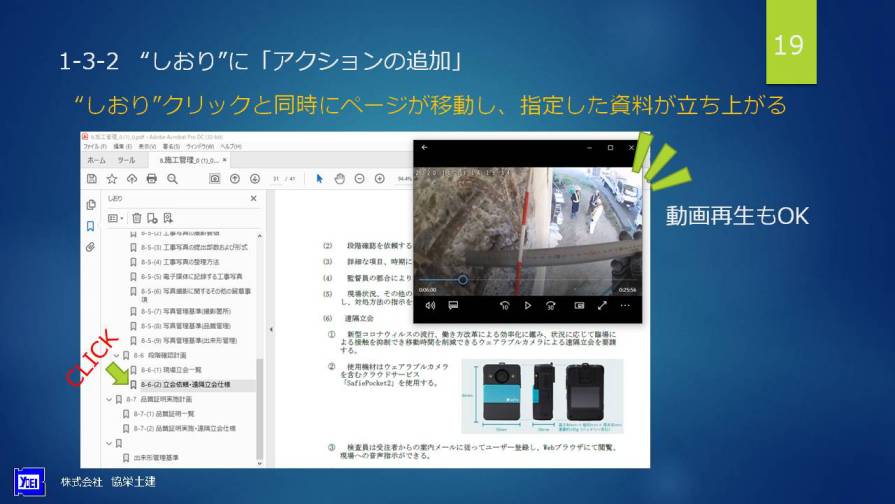
ここでは遠隔立会の説明資料の表示と、実際の遠隔立会状況の動画を同時に立ち上げました。
この機能を使用することで、別途補足資料を探す手間を省くことができ、迅速にかつ詳しく説明することが可能になると思います。
アクションの追加はこれ以外の操作も可能のようですので、これ以外にも工夫の余地があると思います。◆
▼PowerPoint PAGE-20

作成作業自体はさほど難しい操作はないので、 上手に利用してアピールできる資料を作り検査を乗り切りましょう。
以上でPDFのしおり作成に関する説明を終わります。 ◆
▼PowerPoint PAGE-21
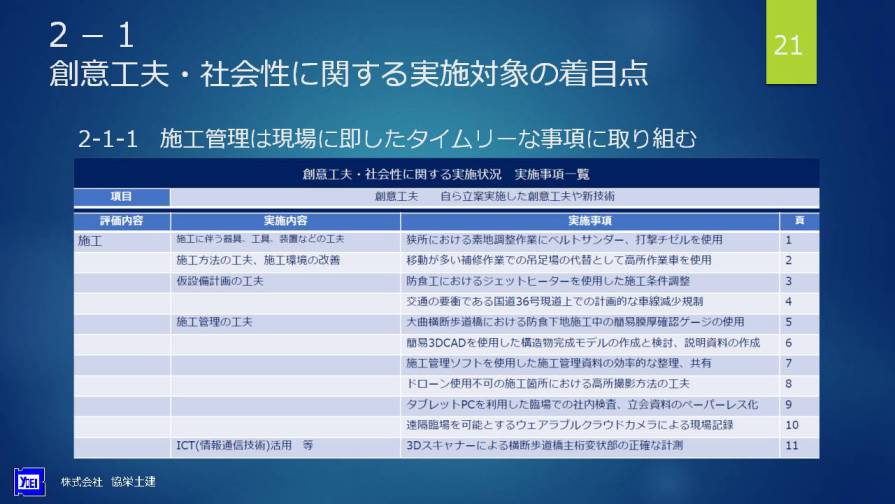
パワーポイントならではの機能を使用して効果的にアピールできる資料の提案となっております。
最初に実施対象の着目点について説明します。
まず、公表されている考査別運用表に基づいて評価内容の一覧を作成してみました。
パワーポイントの表作成機能で評価内容毎にまとめてみました。
施工管理の工夫では現場に即した遠隔管理に関する提案は有効ではないかと思います◆
▼PowerPoint PAGE-22
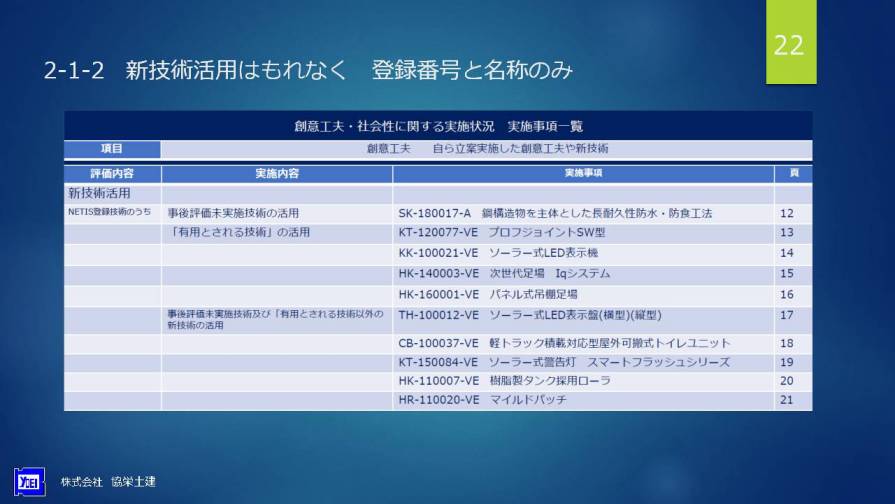
▼PowerPoint PAGE-23
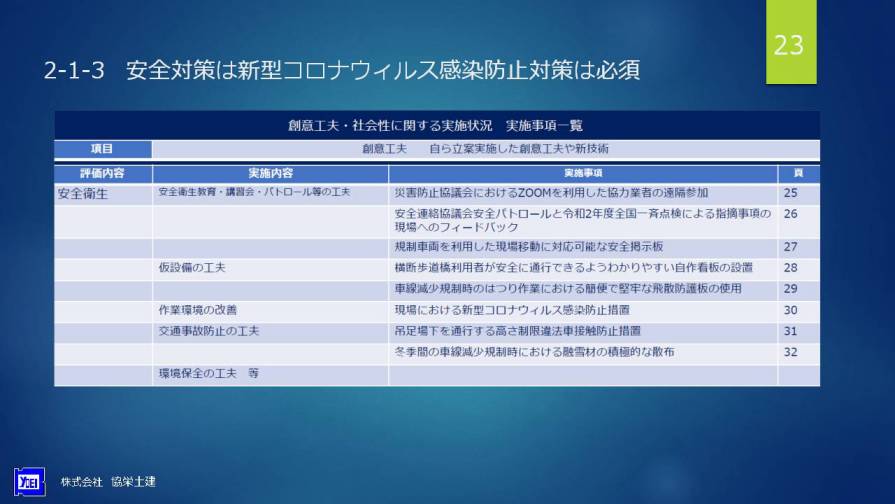
▼PowerPoint PAGE-24
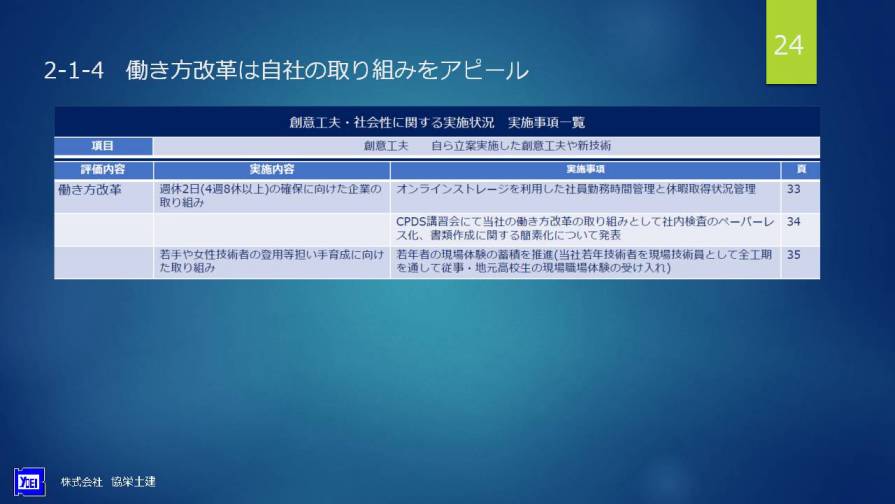
▼PowerPoint PAGE-25

客観的な評価資料 新聞記事など を添付すると評価が受けやすいのではないでしょうか。
評定者に対し何が評価されるか正直わかりませんので、当社は各項目極力まんべんなく提案するようにしています。
実際は提案数で勝負している感がありますので効率的ではないかと思います。◆
▼PowerPoint PAGE-26

例えば、誰かがある頼まれてもいない事柄を実施した、またはしようとするとき、
あなたは 何のために? どうやって?
で、それやってどうだったの?という疑問が出ると思います。
それを説明し納得してもらうための資料が実施報告書だと思います。
それを踏まえて聞いていただければありがたく思います。 ◆
▼PowerPoint PAGE-27
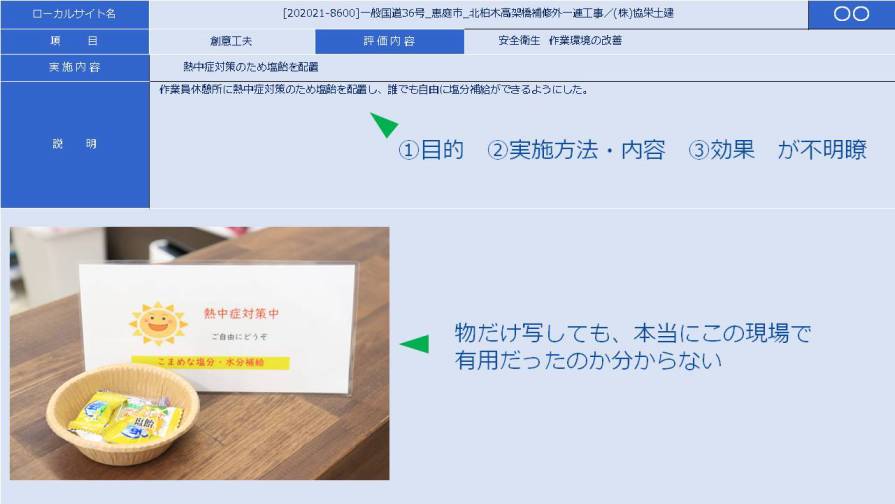
極端ですが、ここに書かれている説明文では、この現場でなぜこの対策が必要で、どのように効果があったのか文章で伝わらないと思います。
(①目的②実施方法・内容③効果、が不明瞭) 説明写真も物だけ写しても、ほんとにこの現場で使用したのかも、ほんとに役に立ったのかもわかりません。
そこでこのような提案はこのようにしてはいかがでしょうかという例を次にお見せします◆
▼PowerPoint PAGE-28

また、パワーポイントを利用した画面上でのアピール度の高い報告書様式の紹介をします。◆
▼PowerPoint PAGE-29
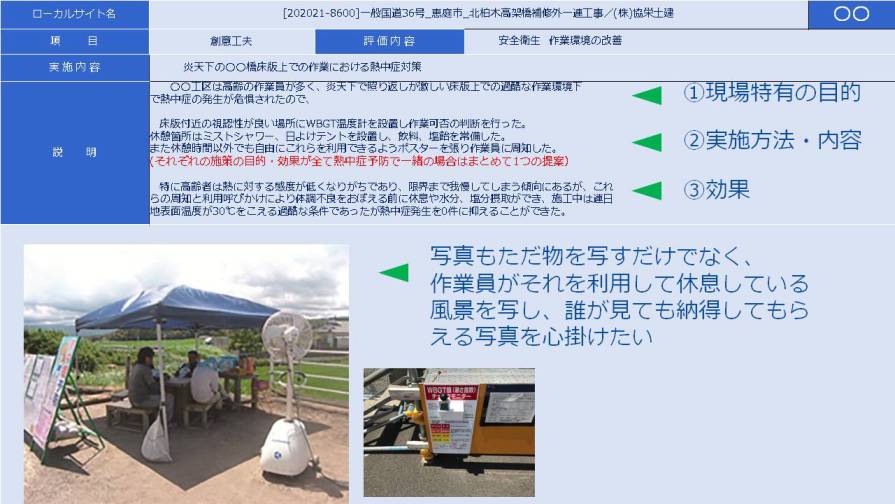
①〇〇工区は高齢の作業員が多く、炎天下の床版上での作業で照り返しが激しい過酷な作業環境下で熱中症の発生が危惧されたので、ここまでは現場特有の目的となります。 次に実施方法や内容を記述します。
②には熱中症対策品を使用し周知したこと。注意喚起をしたこと。を記述しています(目的と効果が一緒の場合はまとめて1つのほうが良いと思います。 最後に効果として
③高齢労働者の特性に適応した対策であったこと、適切な周知と注意喚起が功を奏し、施工中の具体的な条件下で熱中症発生を0件に抑えることができた。という成果を記述しています。単純に何々を使用した。
よりは説得力があるのではないしょうか。◆
▼PowerPoint PAGE-30

工区内の橋台橋脚の落書き除去の提案を見ていただきます。表作成機能で作ったフォームはモニターで閲覧するのに最適なサイズになっていますが、表の構成は従来の様式と同様となっております。
使用フォントはモニターでの視認性がよいメイリオで統一しています。
★ 説明欄は表の最下部でドラッグすることで幅を調整できるので文章と写真のレイアウトに自由度があります。
さて、提案内容については環境に配慮したウェットブラスト機材を使用した美観回復の施策が書かれています。
一般的な機材ではないので、説明や効果について書ききれない、アピールできないと思い、別添補足説明を次のページに記載しました。
説明は簡潔にと従来の様式にも書かれていますが、相手に納得してもらう資料としては別葉で追加してもよいと思います。◆
▼PowerPoint PAGE-31

★ ここでパワーポイントの機能で動画を挿入しています。
アピールしたいこと、効果を納得してもらいたいことを動画で説明することは有効ではないかと思います。
難点としてはファイルサイズが大きくなってしまうことですので、
何でもかんでも動画を載せることは現実的ではないと思います。◆
▼PowerPoint PAGE-32

創意工夫はコストをかければよいわけでもなく、逆にコストをかけなくても現場特有の問題を解決でき、その効果を説得力をもって提示できれば評価がえられるのではないでしょうか。
何回やっても正解は未だにわかりませんが、これらの提案が皆さんの研究の一助になれば幸いです。
ご静聴ありがとうございました。◆
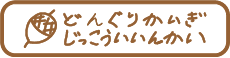


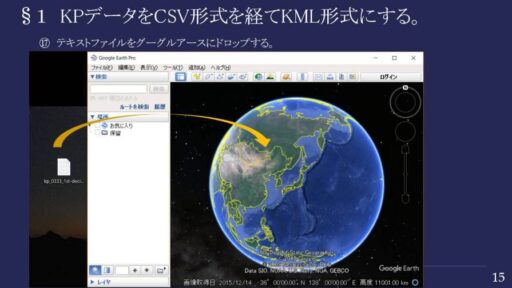




コメント