ID:20220512-720892-06
目次
「KML変換後の描写手順」【実習あり】
講師:株式会社日興テクノ 川本 勤(かわもと すすむ)
以下の資料は、技術研鑽に役立つことを願い、講師のご厚意によりご提供いただいたものです。
20220519公開
▼PowerPoint PAGE-01

★:クリックしてアニメーションを進める。
◆:クリックして頁を進める。
▼PowerPoint PAGE-02
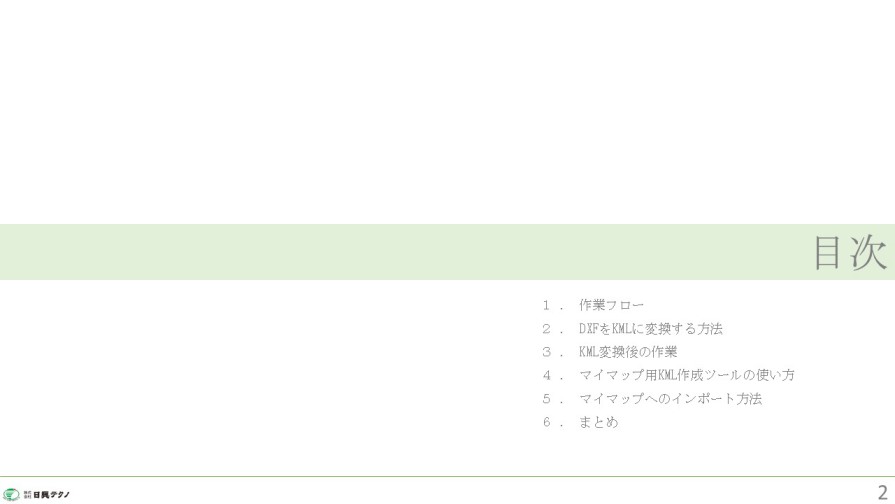
▼PowerPoint PAGE-03
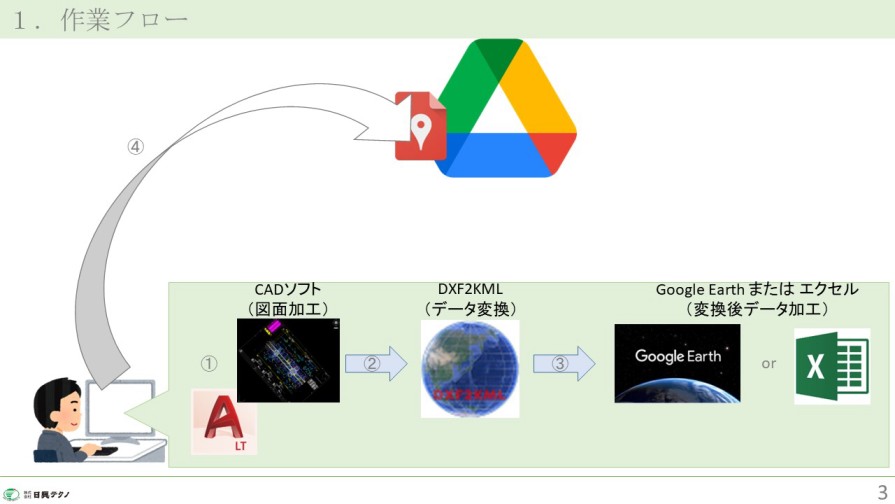
保存する際、データ形式がDXFではない場合はDXFにして保存すること
②マイマップに図面を載せるにはマイマップが読み込み可能なデータに変換する必要がある。
DXFをKML変換することが可能なソフト「DXF2KML」を利用する。
フリーソフトであるQGISでもKMLへの変換は可能だが、DXF2KMLのほうが簡単。
設定値などはURLを参照(https://yatao.net/dxf2kml/)
③変換したKMLをGoogle Earth または 私が作成したエクセルマクロで加工
④GoogleマイマップにKMLをインポートしマイマップ作成完了(マイマップはGoogleドライブに保存される)
今回、私は作業フローの③④について説明いたします。◆
▼PowerPoint PAGE-04
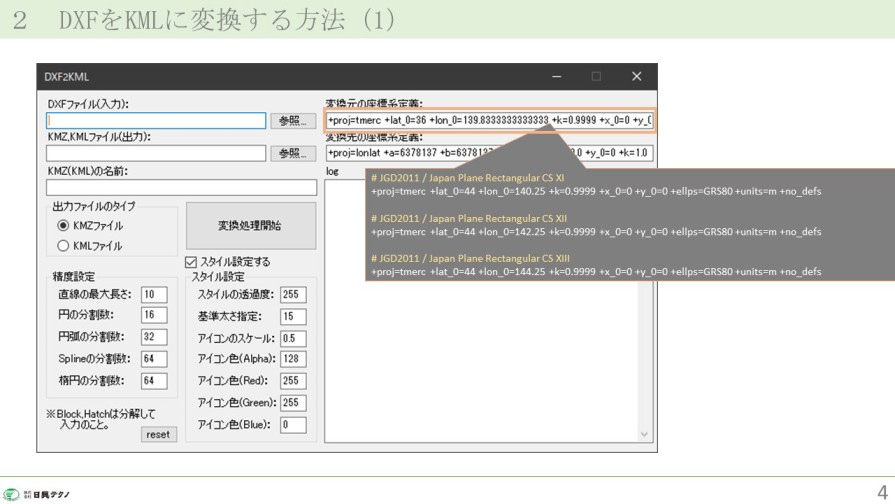
北海道は11~13系のため、対象の系を設定する。 ◆
▼PowerPoint PAGE-05
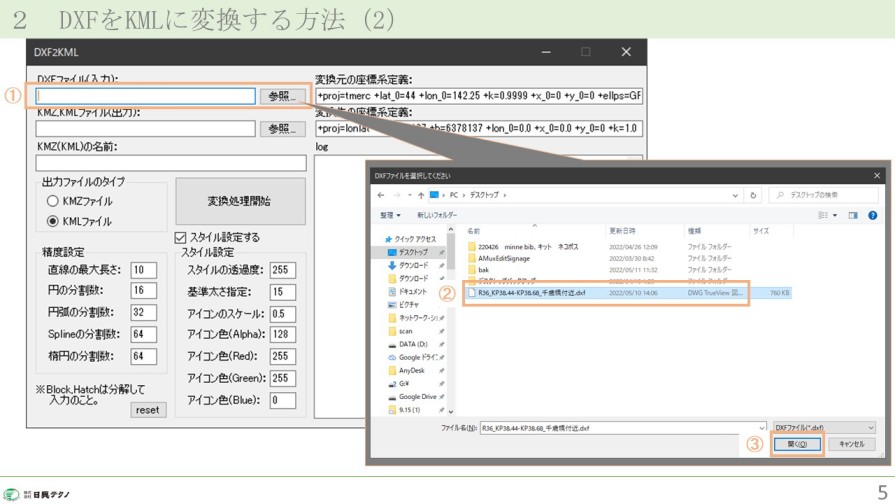
②対象のDXFファイルを選択
③開くをクリック ◆
▼PowerPoint PAGE-06
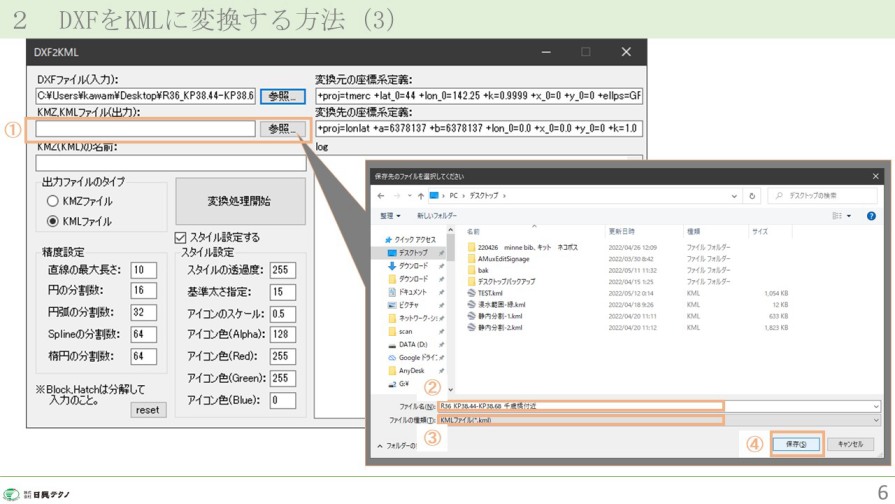
②作成するKMLファイル名を入力する
③KMLファイルを選択
④保存をクリック ◆
▼PowerPoint PAGE-07
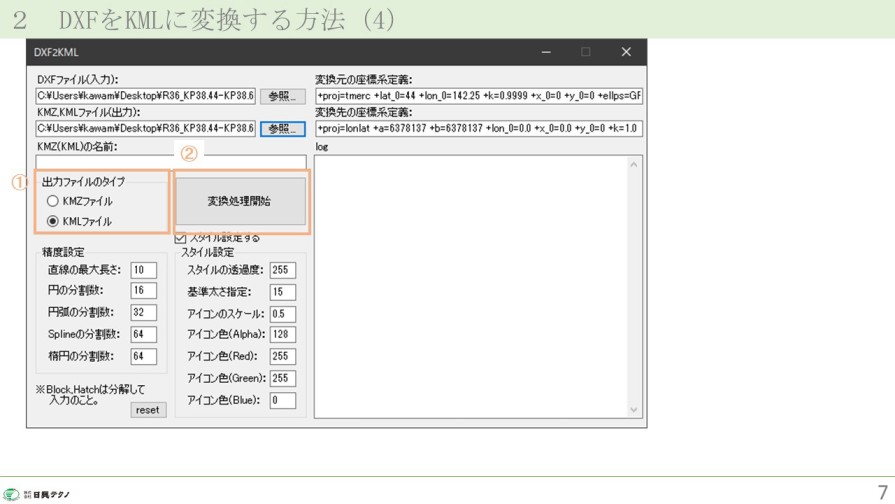
②変換処理開始をクリック ◆
▼PowerPoint PAGE-08
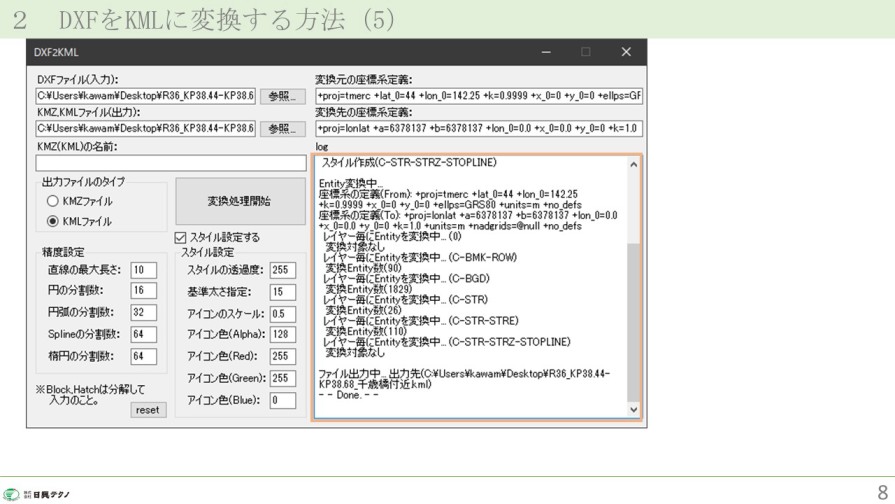
ログの最後に「- – Done. – – 」と出力されていればKML変換完了となる。 ◆
▼PowerPoint PAGE-09
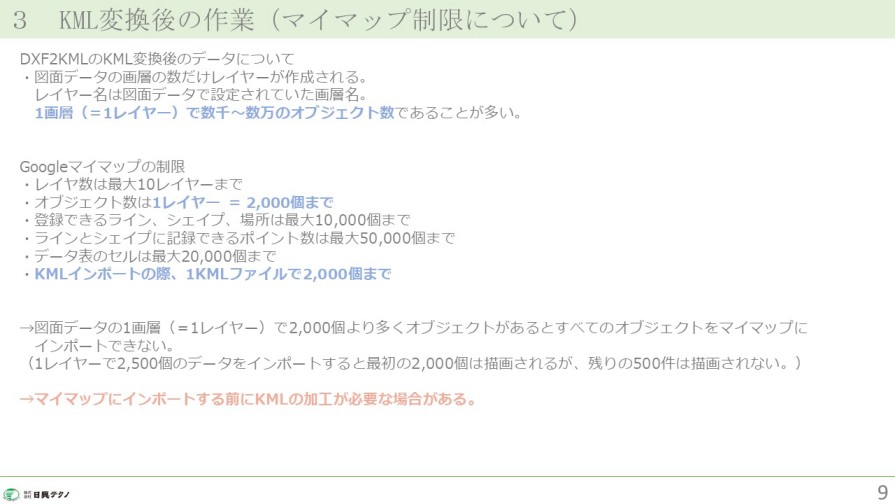
マイマップには制限があるため、その制限に引っかかってしまうと描画できません。 ◆
▼PowerPoint PAGE-10
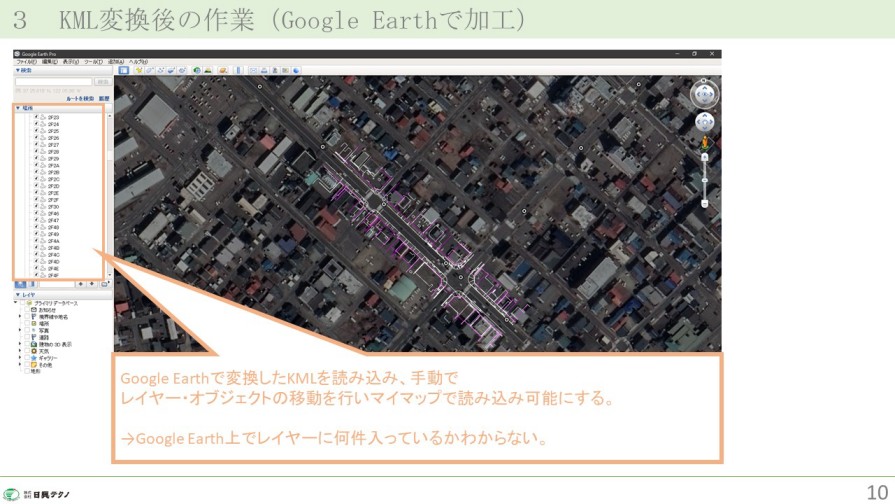
▼PowerPoint PAGE-11
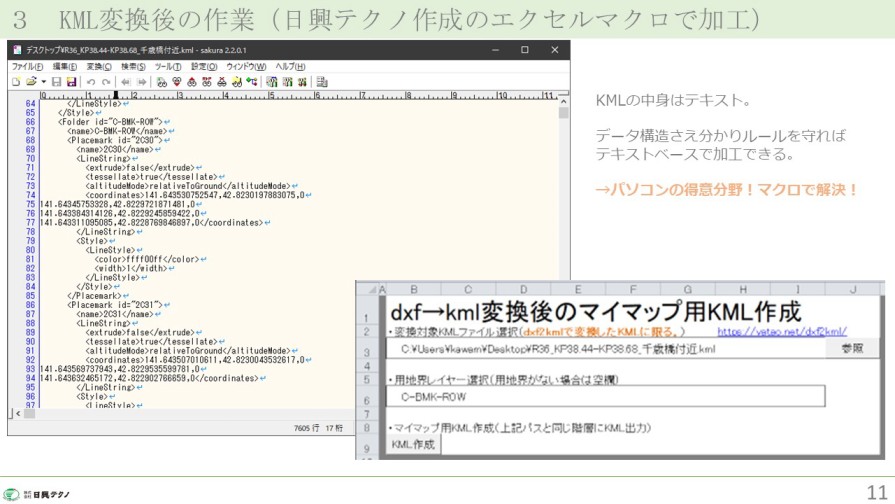
自動でマイマップに読み込みできるよう、KMLを加工可能にした。 ◆
▼PowerPoint PAGE-12
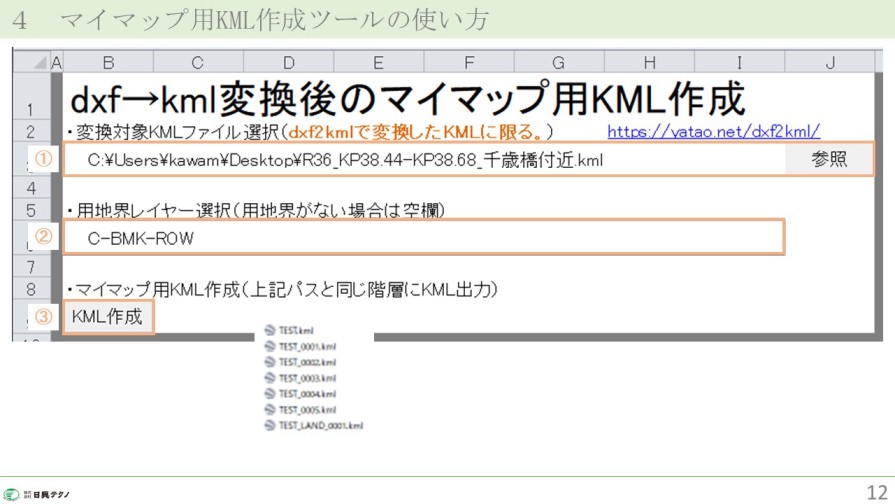
②用地界が設定されているレイヤーを選んで
③KML作成ボタンをクリック
この3ステップで
・マイマップの制限に引っかからないように1レイヤーあたりのデータ数を2,000個以内に自動制御
・用地界は別KMLで作成
(例:10,000個データが有り、内1,000個が用地界データ、残りの9,000個が施設等のデータの場合
用地界KML 1ファイル、施設等KMLを5ファイル作成する。) ◆
▼PowerPoint PAGE-13
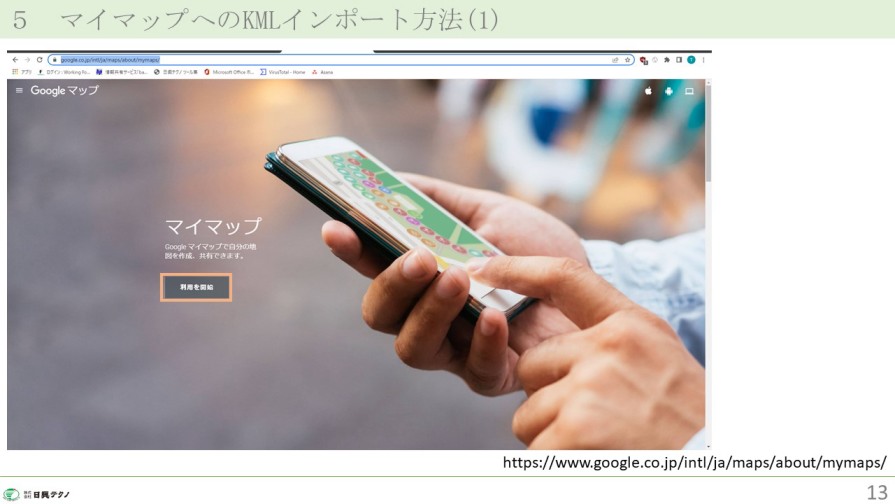
▼PowerPoint PAGE-14
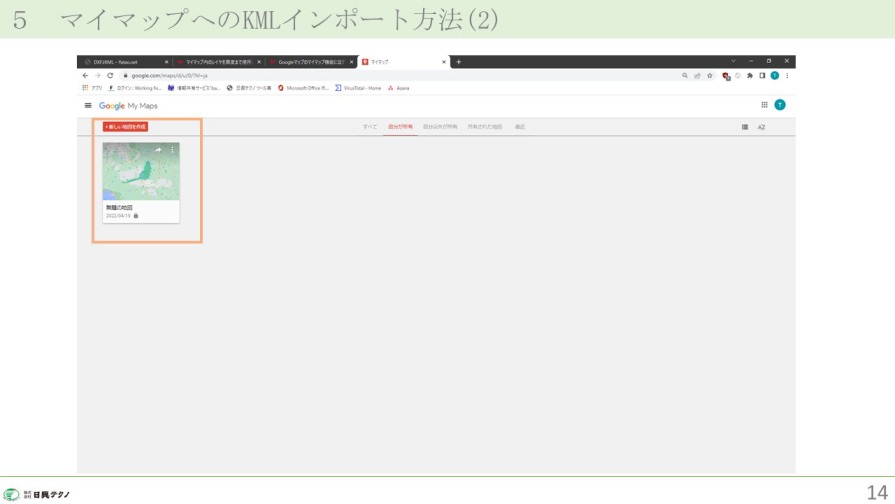
過去にマイマップを作成したことがあれば履歴として画面に表示される。
マイマップを新しく作成する場合は左上の新しい地図を作成をクリック ◆
▼PowerPoint PAGE-15

▼PowerPoint PAGE-16
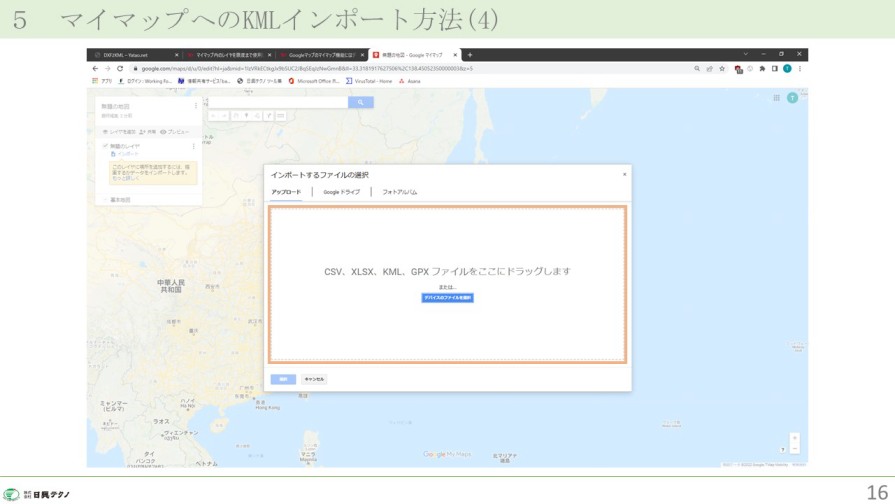
▼PowerPoint PAGE-17
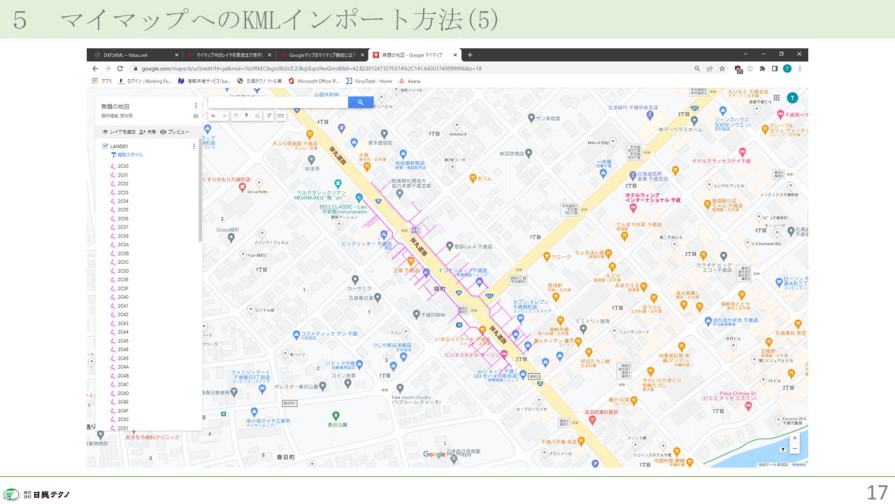
▼PowerPoint PAGE-18
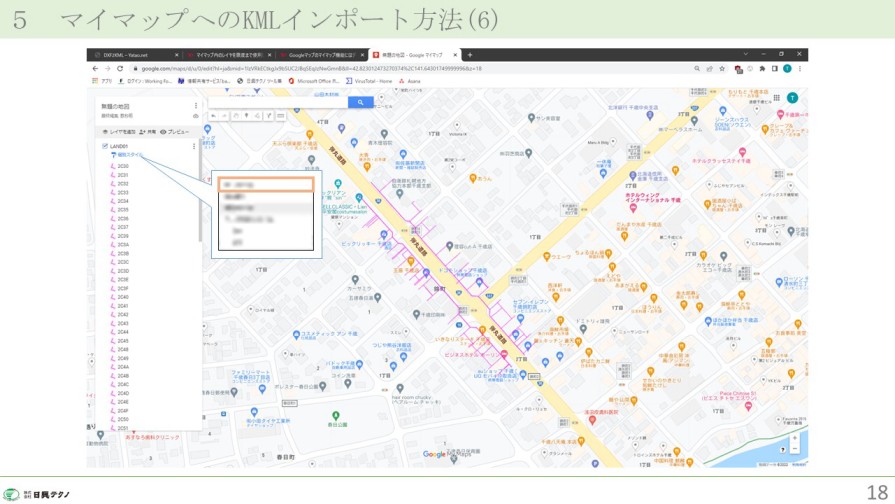
▼PowerPoint PAGE-19
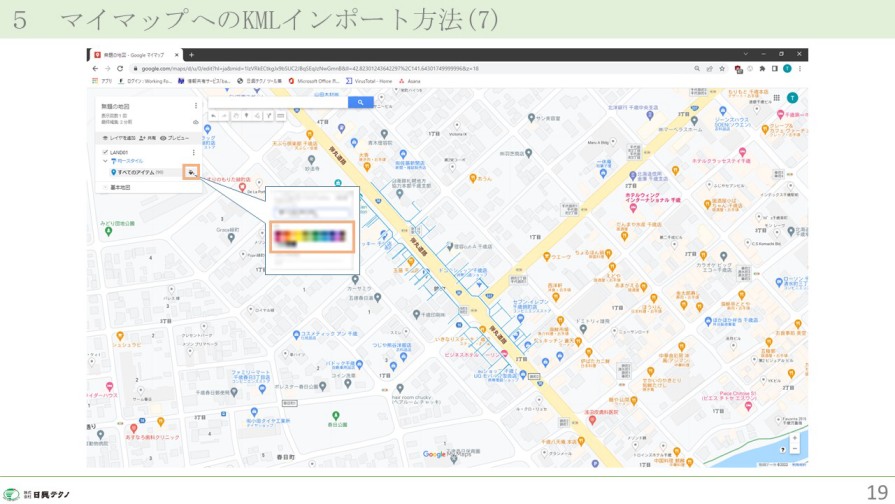
▼PowerPoint PAGE-20
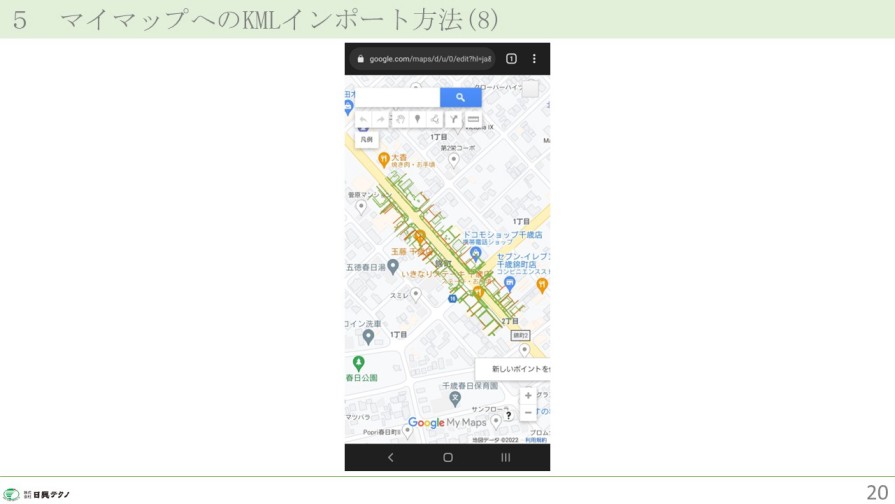
自身で作成したマップではなくても、共有されていれば閲覧可能。 ◆
▼PowerPoint PAGE-21
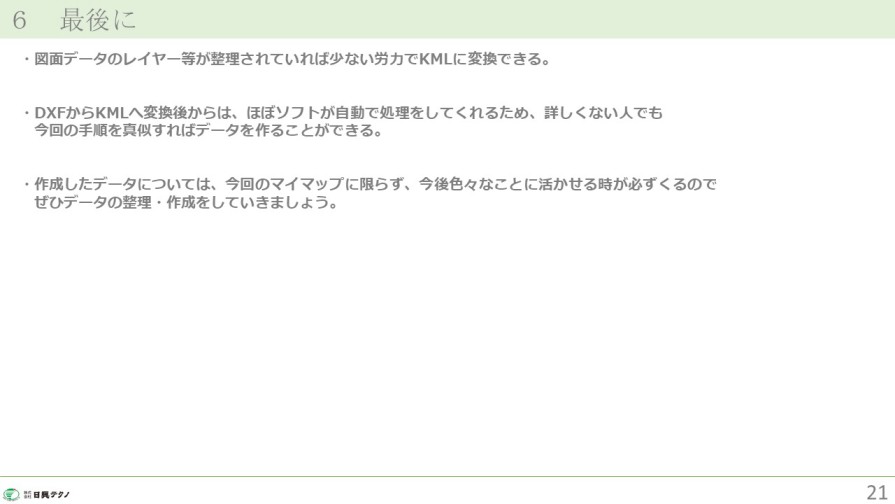
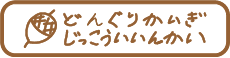
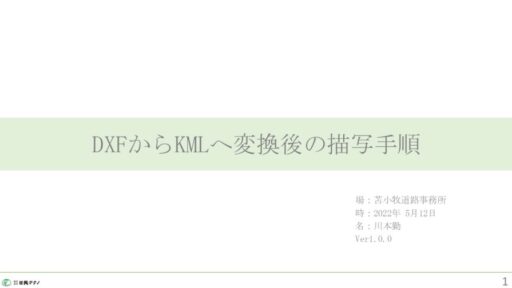

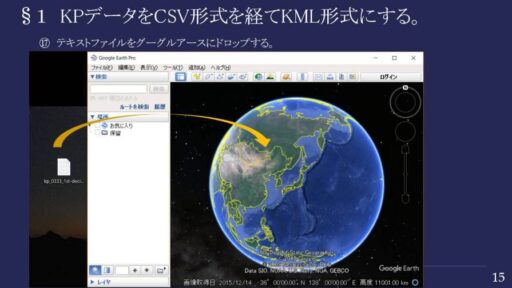




コメント