ID:20220512-720892-05-2
CADデータのKMLへの変換手順【実習あり】
講師:永井工業株式会社 土木部 工事課長 樋口 忠(ひぐち ただし)2022年9月末退職
(1)AutoCAD編
▼PowerPoint PAGE-01

★:クリックしてアニメーションを進める。
◆:クリックして頁を進める。
CAD図面をAutoCAD 形式のDXFに再変換後KMLに変換し
グーグルアースに図面を描画する方法を解説します。
▼PowerPoint PAGE-02

① CADファイルをAutoCAD画面にドラッグし取り込みます。
② 名前を付けて保存。◆
▼PowerPoint PAGE-03
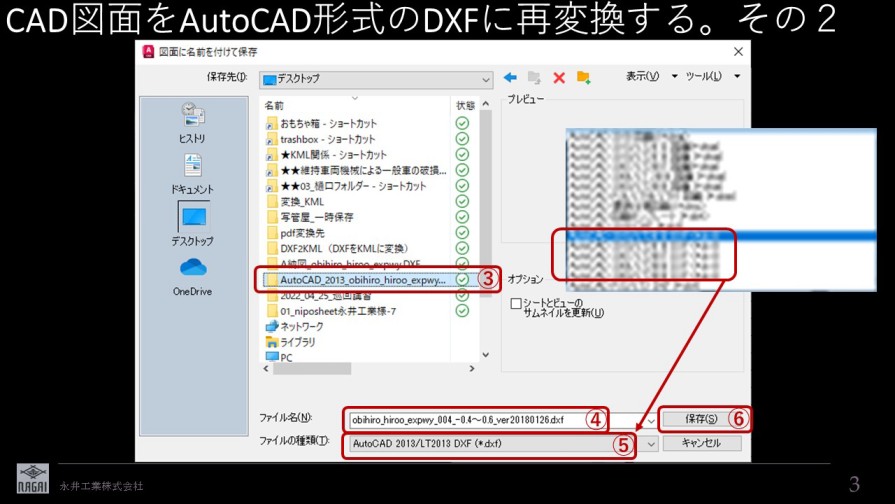
▼PowerPoint PAGE-04
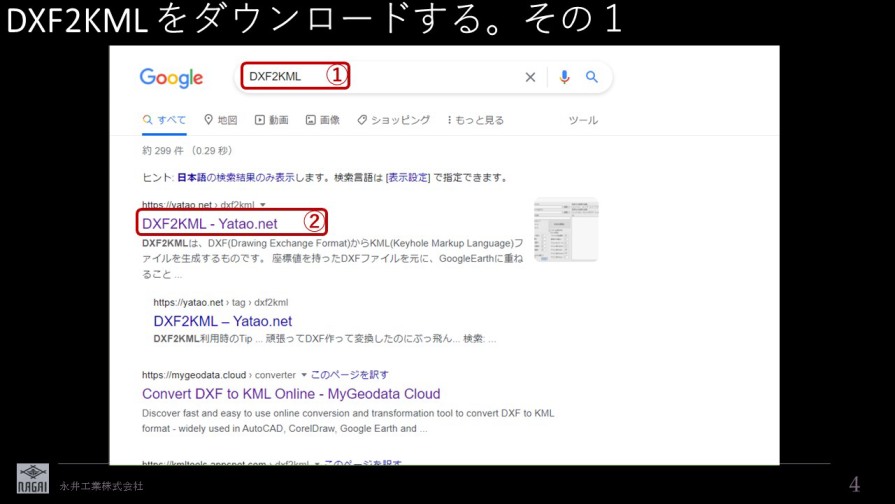
① DXF2KMLで検索
② DXF2KML-Yatao.netを開く。 ◆
▼PowerPoint PAGE-05
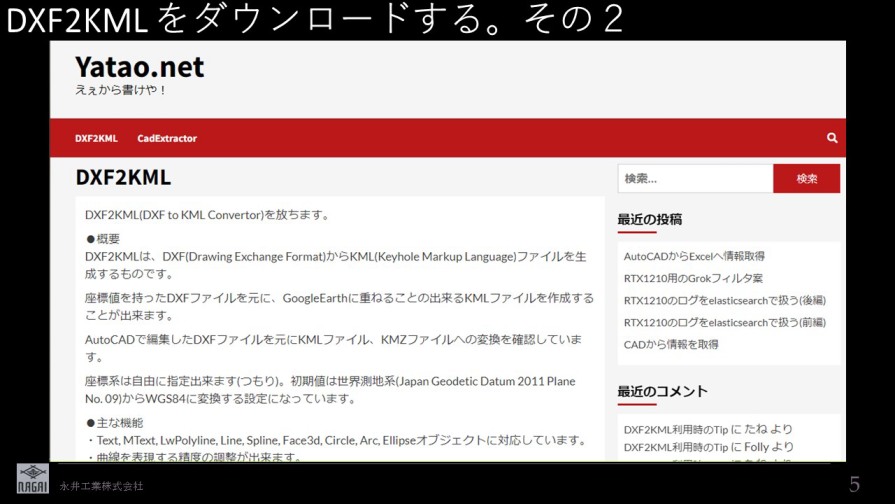
※Yatao.netのサイト ◆
▼PowerPoint PAGE-06
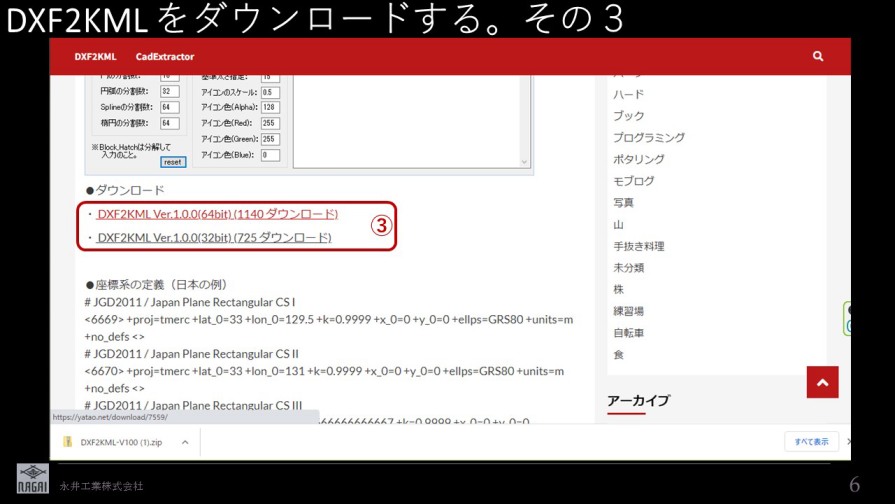
③windowsのシステムの種類に合わせてDXF2KMLをダウンロードします。 ◆
▼PowerPoint PAGE-07
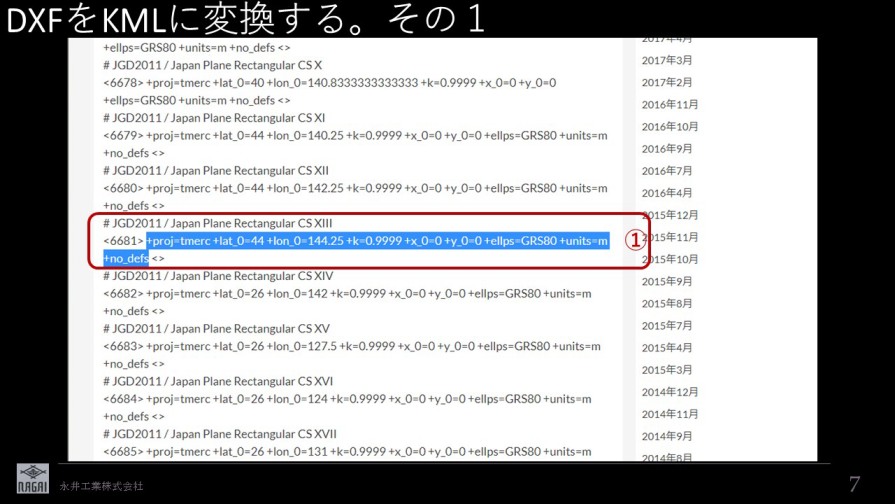
①Yatao.netのサイトから座標系を選択。[コピー] ◆
▼PowerPoint PAGE-08
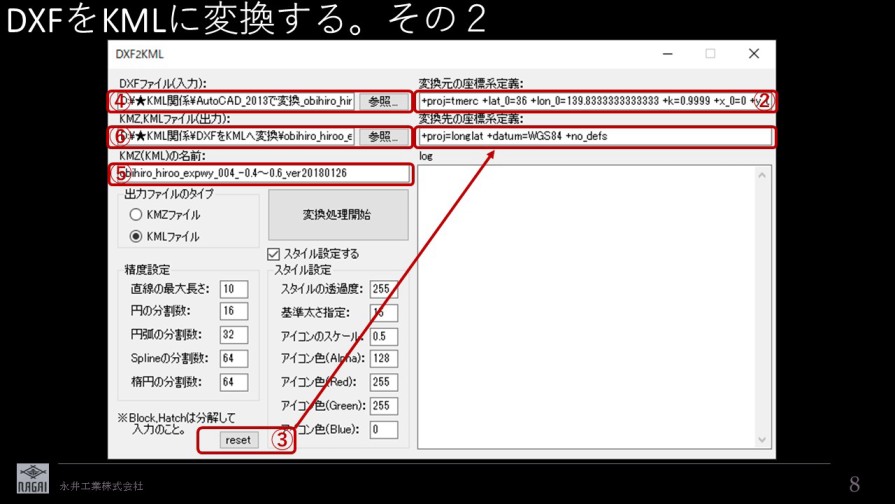
② 変換元の座標系定義:に貼り付けます。
③reset [クリック](変換元の座標系定義が「+proj=longlat +datum=WGS84 +no_defs」に変更します。)
④変換するDXFファイルの場所を参照(入力)
⑤KMLファイル名を入力します。
⑥KMLファイルの保存場所を参照(出力) ◆
▼PowerPoint PAGE-09
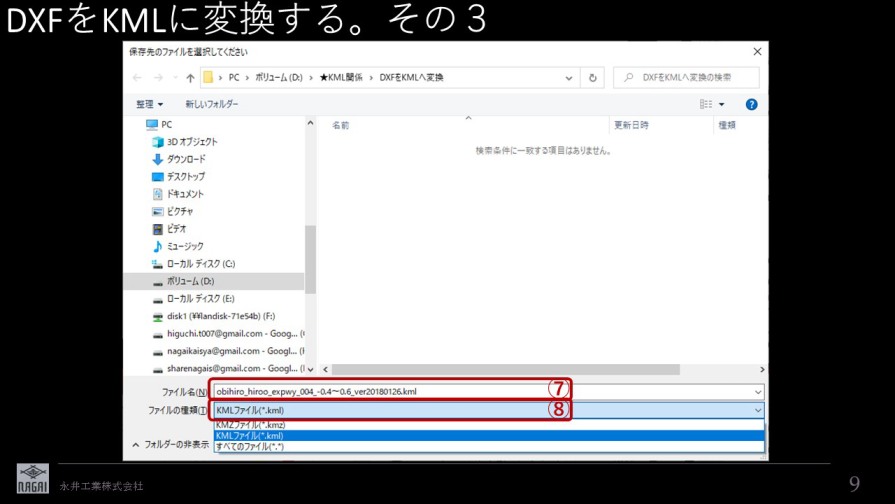
⓻ KMLファイル名を入力します。
⑧ファイルの種類を選択します。[KMLを選択] ◆
▼PowerPoint PAGE-10
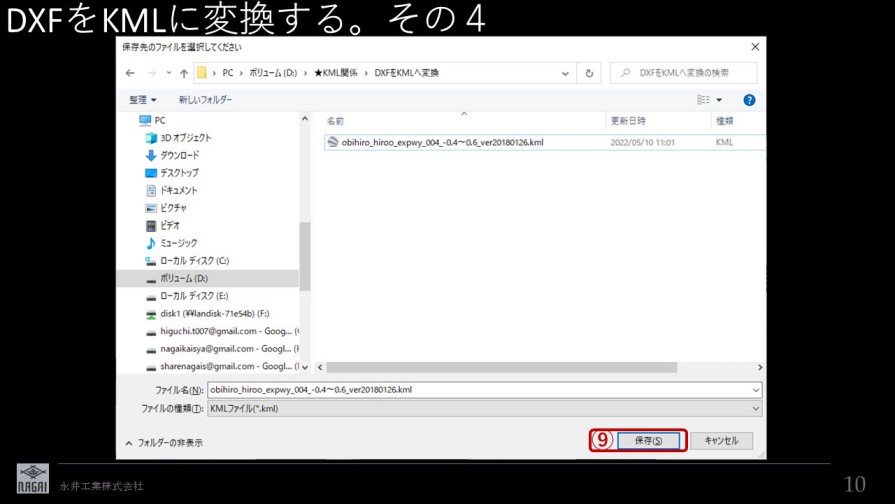
⑨保存(S) [クリック] ◆
▼PowerPoint PAGE-11●
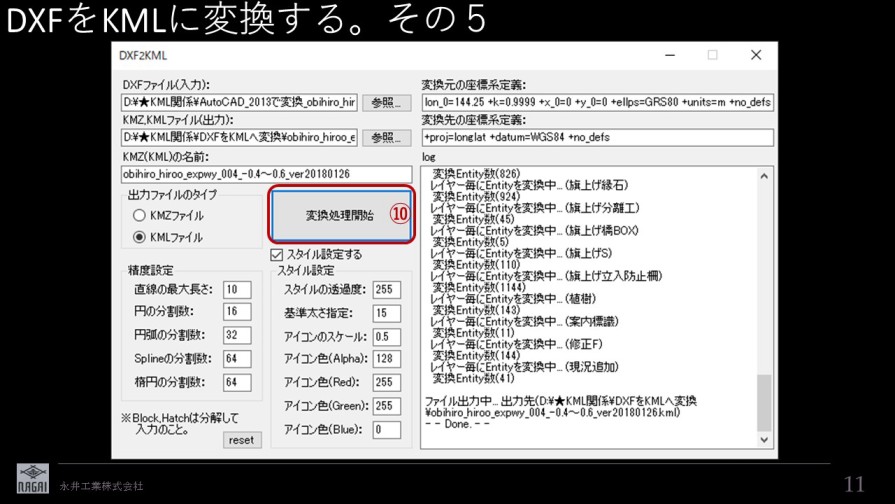
⑩変換処理開始 [クリック] ◆
▼PowerPoint PAGE-12●
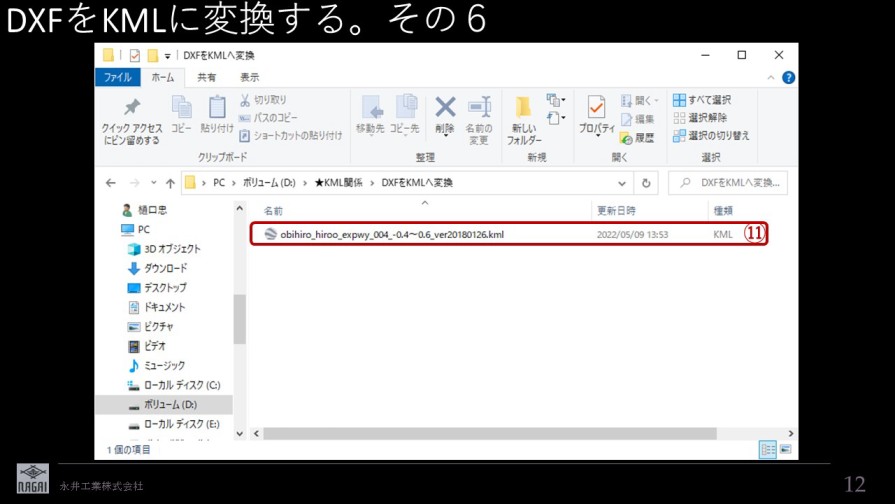
⑪指定したフフォルダーにKMLファイルが出来ています。 ◆
▼PowerPoint PAGE-13●

END◆
(2)A納図編
▼PowerPoint PAGE-01

★:クリックしてアニメーションを進める。
◆:クリックして頁を進める。
CAD図面をAutoCAD 形式のDXFに再変換後KMLに変換し
グーグルアースに図面を描画する方法を解説します。
▼PowerPoint PAGE-02
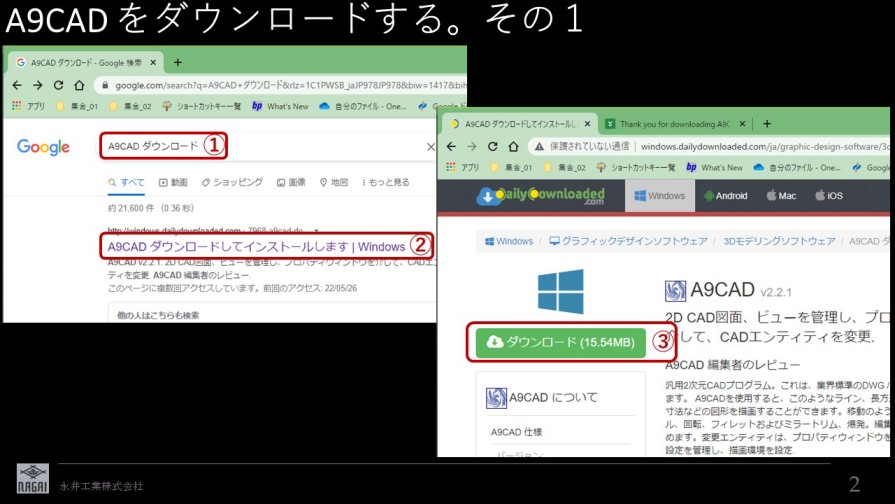
① A9CAD ダウンロードで検索
② A9CAD ダウンロードしてインストールします | Windowsを開く。
③ ダウンロード(15.5MB) [クリック] ◆
▼PowerPoint PAGE-03
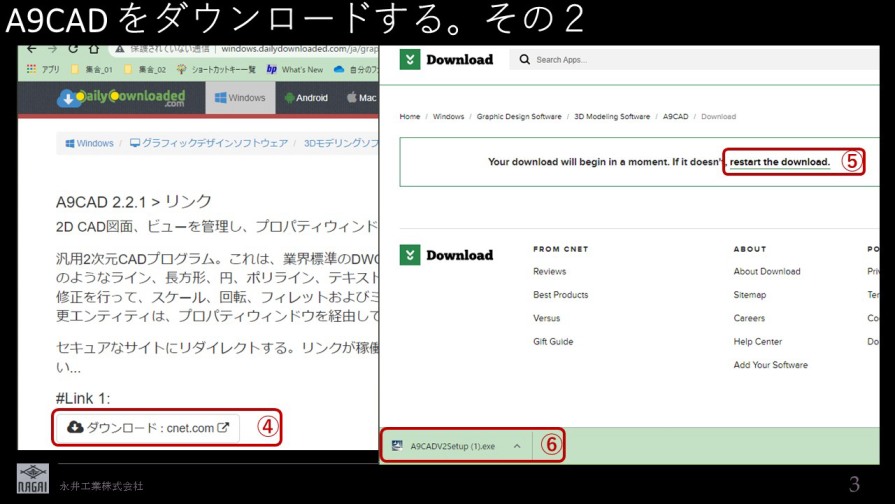
④ ダウンロード:cnet.com [クリック]
⑤ restart the download. [クリック]
⑥ A9CADV2Setup [インストール] ◆
▼PowerPoint PAGE-04
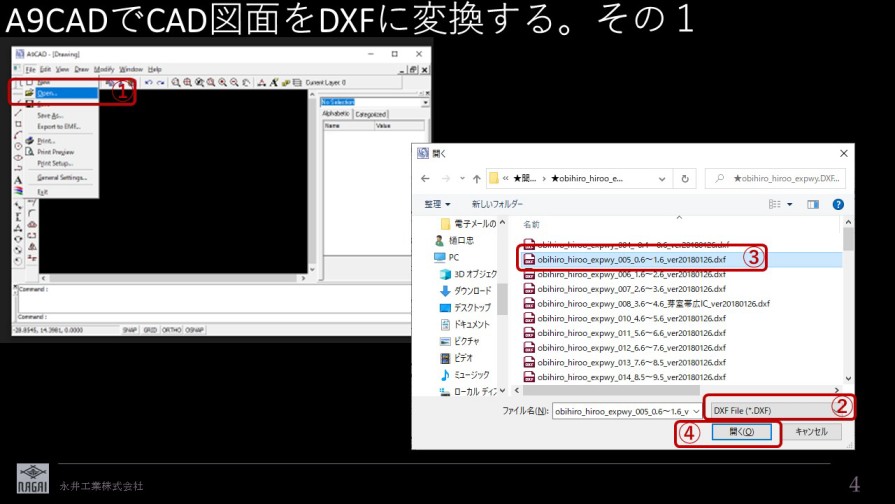
① Qpen [クリック]
② DXF file を選択します。
③ファイル選択。
④開く(O) [クリック] ◆
▼PowerPoint PAGE-05
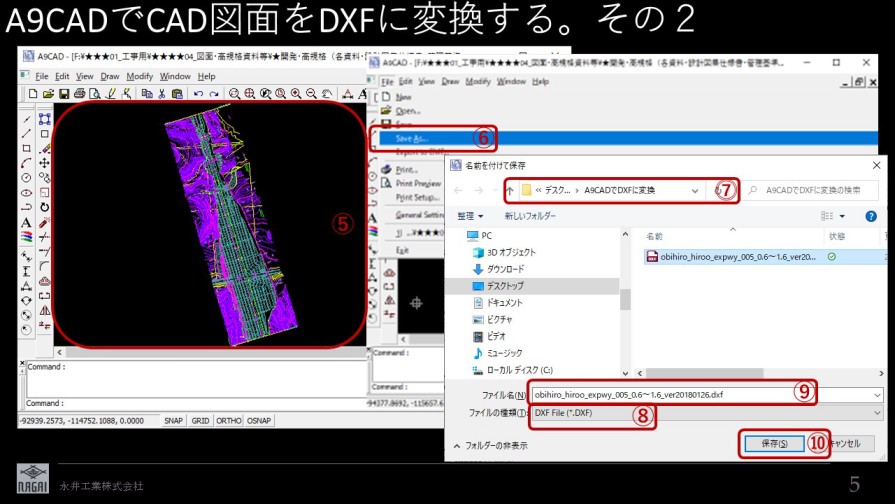
⑤図面がインポートされました。
⑥Aeve Asを選択します。
⓻DXF Fileを選択します。
⑧保存先フォルダーを選択します。
⑨ファイル名を入力します。
⑩保存(S) [クリック] ◆
▼PowerPoint PAGE-06
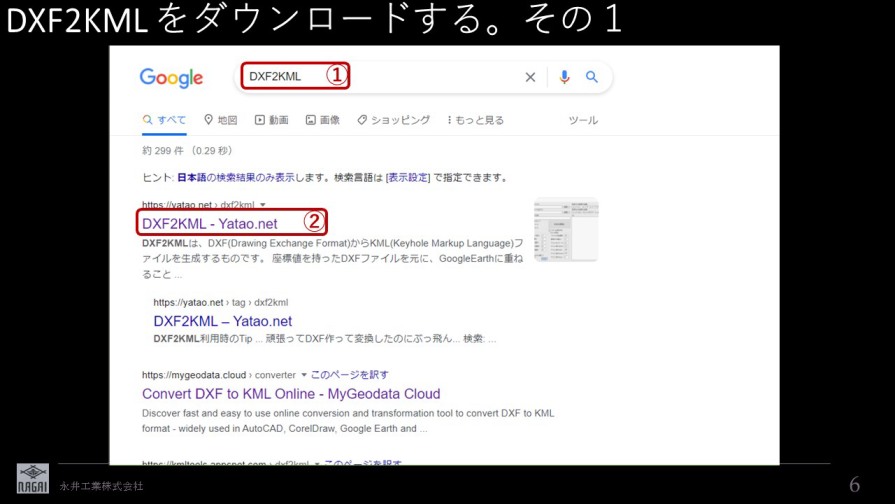
① DXF2KMLで検索
② DXF2KML-Yatao.netを開く。 ◆
▼PowerPoint PAGE-07
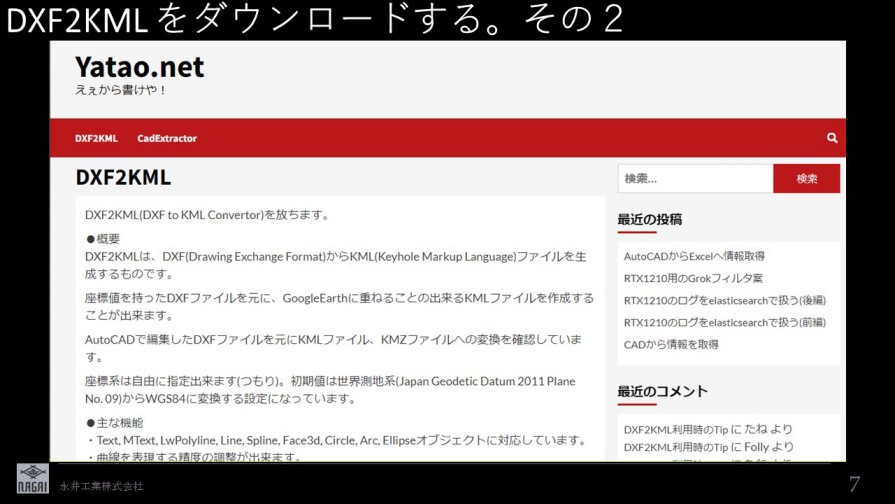
※Yatao.netのサイト ◆
▼PowerPoint PAGE-08
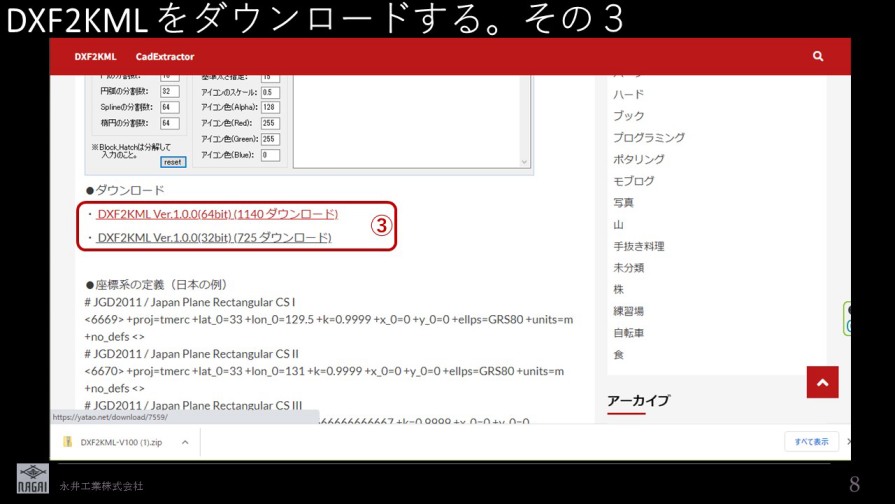
③windowsのシステムの種類に合わせてDXF2KMLをダウンロードします。 ◆
▼PowerPoint PAGE-09
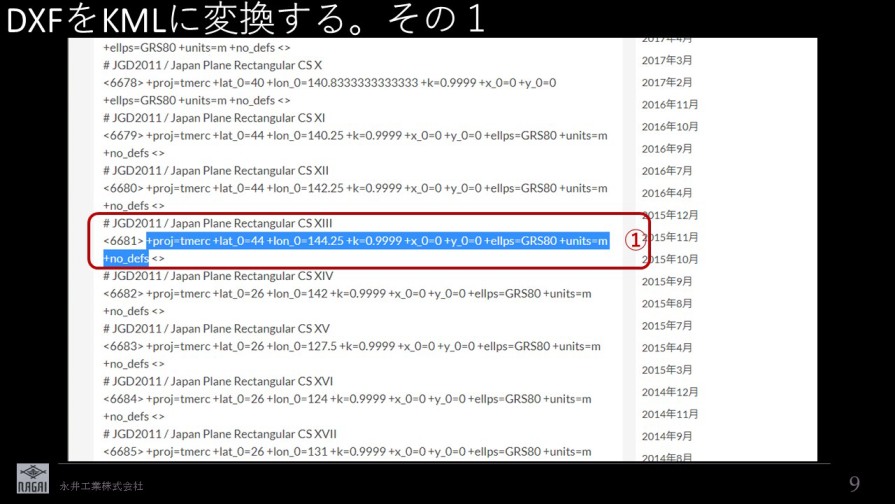
①Yatao.netのサイトから座標系を選択。 [コピー] ◆
▼PowerPoint PAGE-10

② 変換元の座標系定義:に貼り付けます。
③reset [クリック](変換元の座標系定義が「+proj=longlat +datum=WGS84 +no_defs」に変更します。)
④変換するDXFファイルの場所を参照(入力)
⑤KMLファイル名を入力します。
⑥KMLファイルの保存場所を参照(出力) ◆
▼PowerPoint PAGE-11
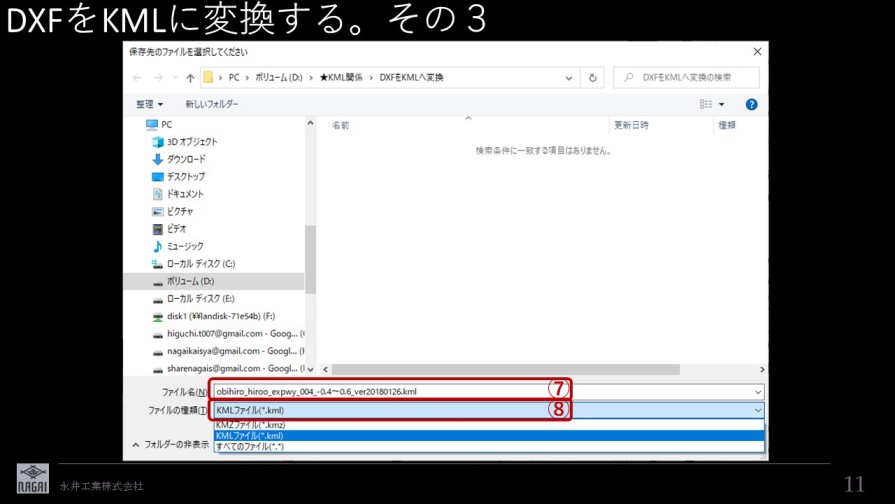
▼PowerPoint PAGE-12
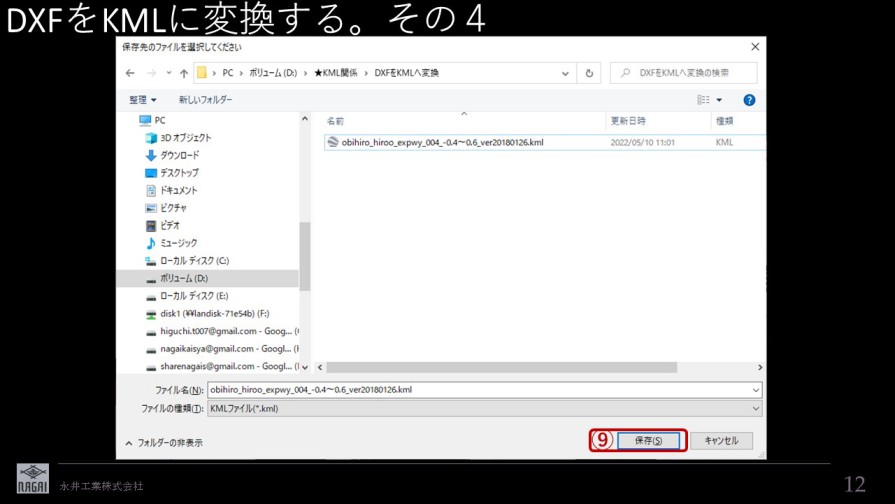
⓻ KMLファイル名を入力します。
⑧ファイルの種類を選択します。[KMLを選択] ◆
▼PowerPoint PAGE-13
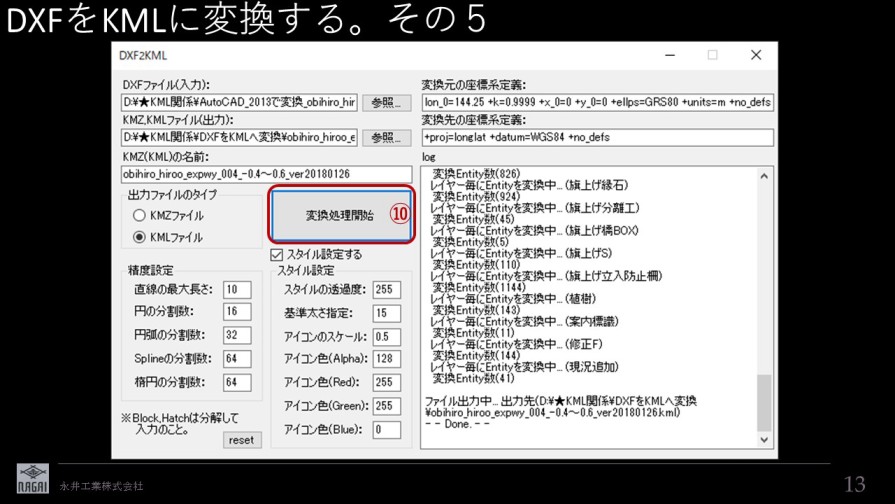
⑩変換処理開始 [クリック] ◆
▼PowerPoint PAGE-14
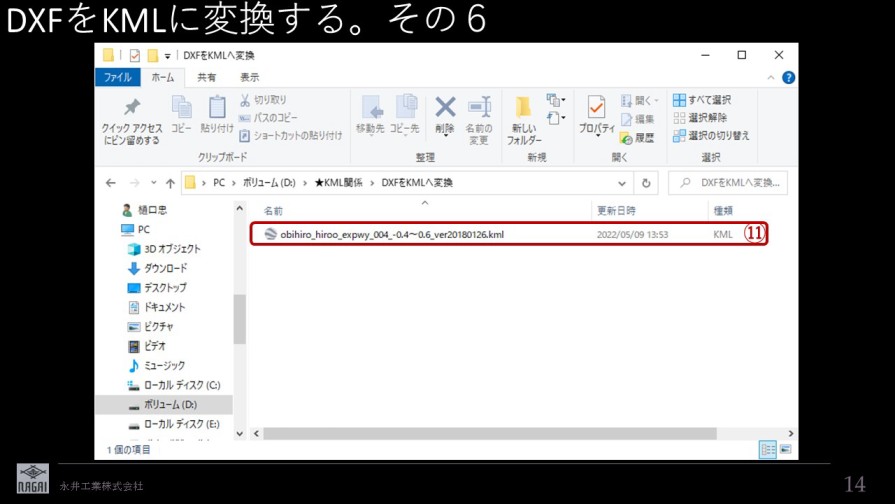
⑪指定したフフォルダーにKMLファイルが出来ています。◆
▼PowerPoint PAGE-15
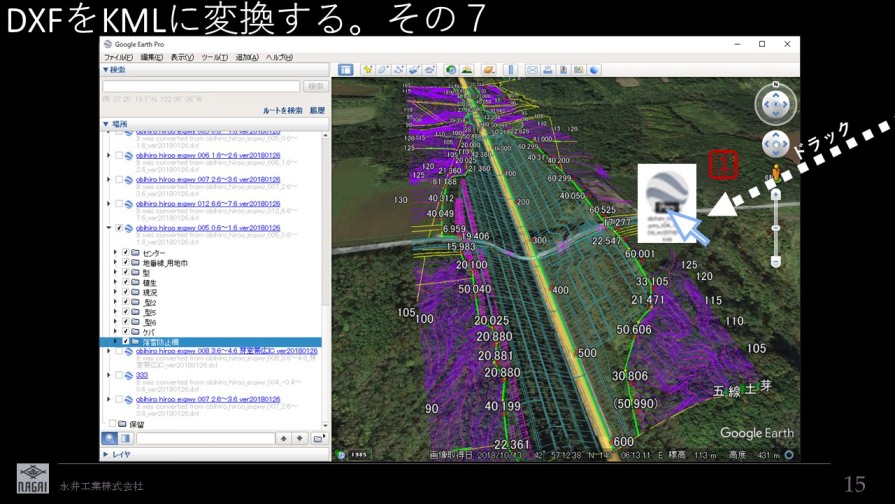
END◆
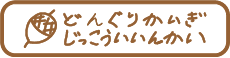
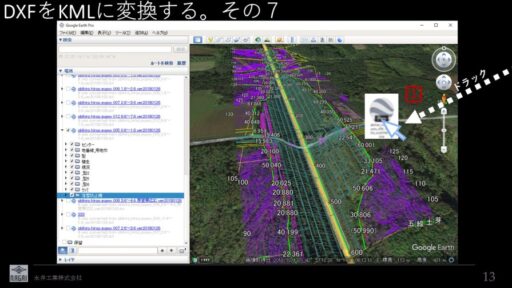

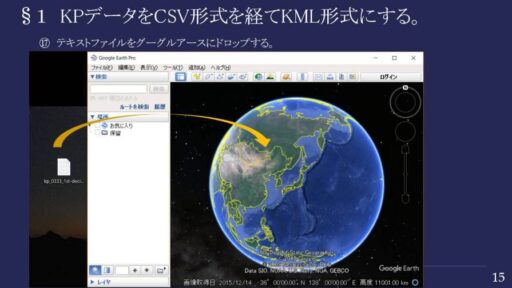




コメント