▼様式の公開
【注意】”form-02”(-siの付かないもの)は、入力簡素化のため廃止してます。”form-002-si”をお試しください。”si”は、simpleから命名してます。
CPDS講習プレゼン ID:20220718-539209-03
「form-002-si 廃棄物集計表の入力手順」
~form-002-Si_Manifest_PivotTable~
講師:非公開
以下の資料は、技術研鑽に役立つことを願い、講師のご厚意によりご提供いただいたものです。
20190718公開
▼PowerPoint PAGE-01
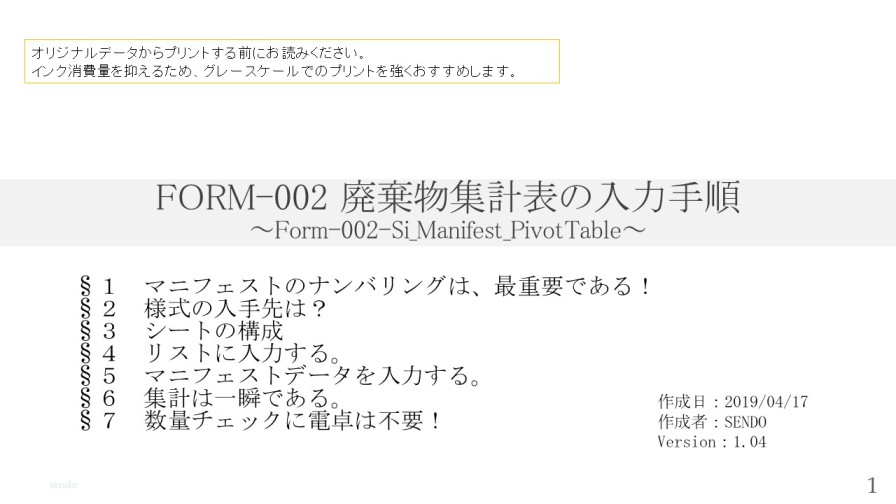
★:クリックしてアニメーションを進める。
◆:クリックして頁を進める。
FORM-002 廃棄物集計表の入力手順~Form-002-Si_Manifest_PivotTable~
ここでは、エクセルへの「入力手順」の説明となる。
数量チェックの「処理手順」は別編である。
§1 マニフェストのナンバリングは、最重要である!
§2 様式の入手先は?
§3 シートの構成
§4 リストに入力する。
§5 マニフェストデータを入力する。
§6 集計は一瞬である。
§7 数量チェックに電卓は不要!
▼PowerPoint PAGE-02
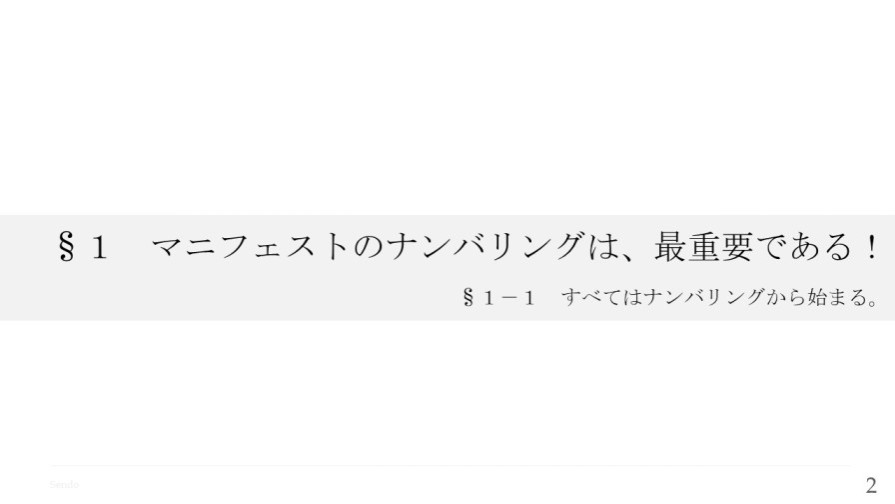
ご紹介させて頂く項目になります。◆
▼PowerPoint PAGE-03
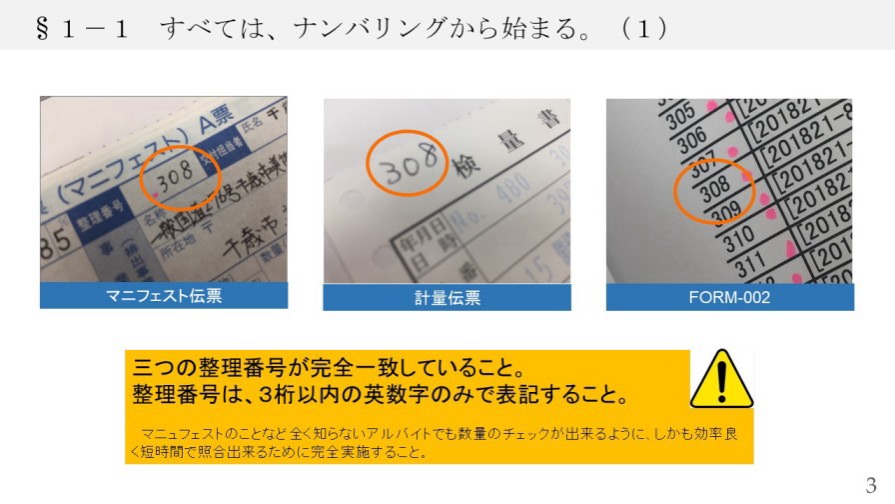
三つの書類の整理番号が完全一致していること。
整理番号は、3桁以内の数字のみで表記すること。
(1)処理物の種類が複数有っても連番で処理してかまわない。
(2)欠番があっても良い。
(3)廃棄物の種別ごとに番号を振りたいのなら、コンクリート塊は101から始めて、アスファルト殻は501から始めるなどは全く問題ない
(4)どうしても、4桁にしたいなら、A001…、B001…、C001…のように、任意のアルファベット一文字を付して整理番号とするのは認める。
マニュフェストのことなど全く知らないアルバイトでも数量のチェックが出来るように、しかも効率良く短時間で出来るために 完全実施すること。◆
▼PowerPoint PAGE-04
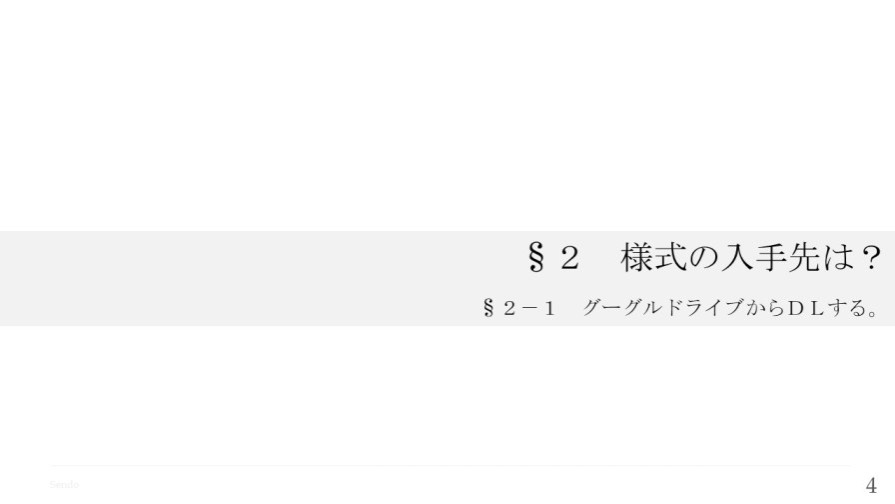
§2-1
現在は、このサイト内からDL出来ます。
▼PowerPoint PAGE-05
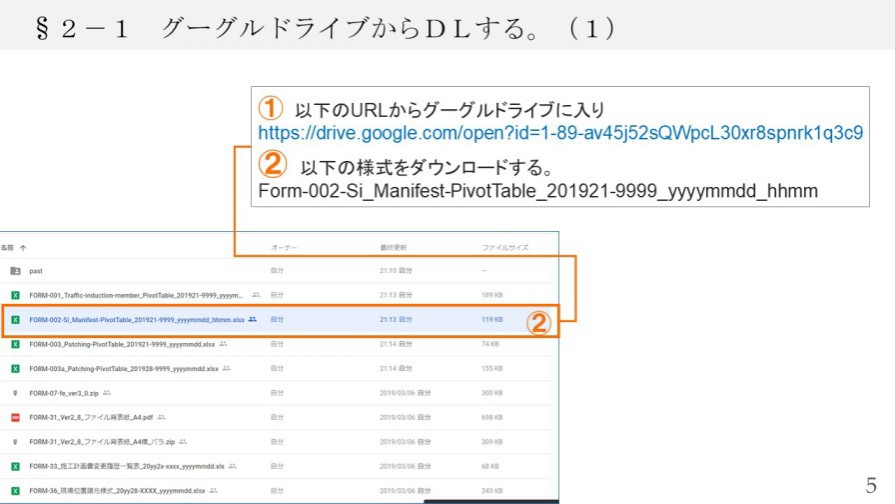
② 以下の様式をダウンロードする。
現在は、これをダウンロード
▼PowerPoint PAGE-06
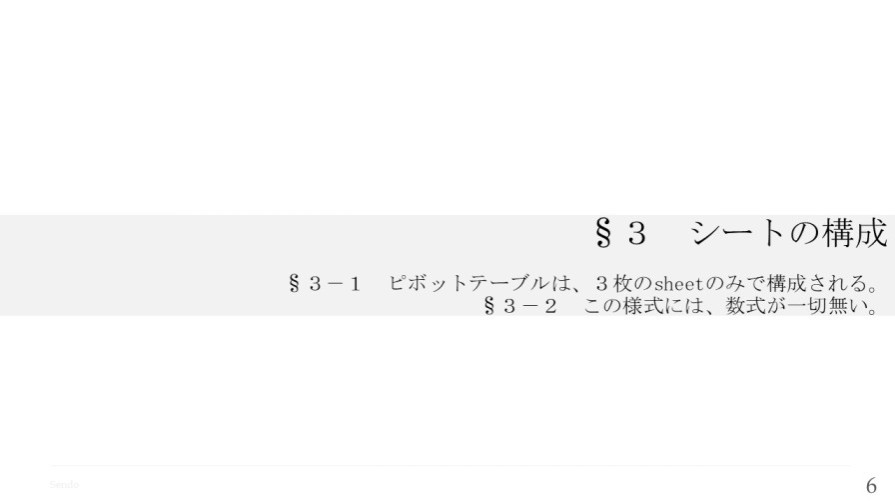
▼PowerPoint PAGE-07
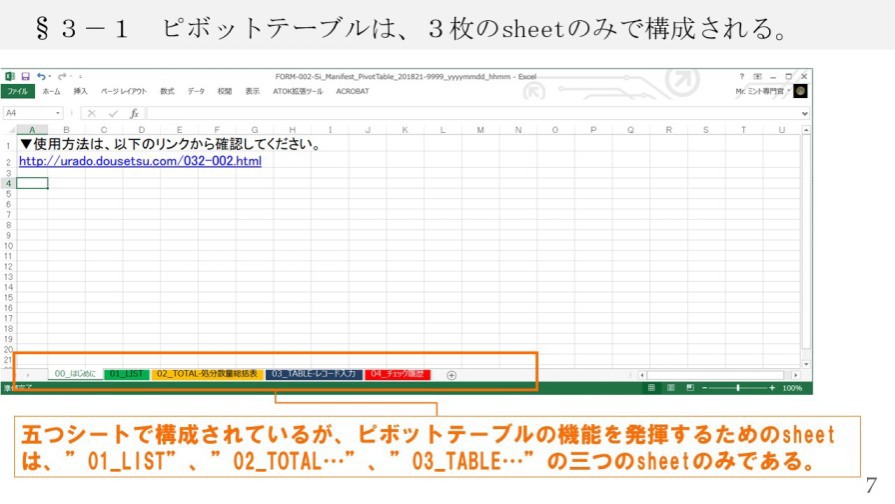
“00_はじめに”sheetは、使用方法へのURLのリンクがあるのみである。
また、”04_チェック履歴“は、受注者がデータ入力したものを、発注者側が数量チェックまたはマニュフェストの適切な処理がなされているかを確認し、疑義があった場合に記録するsheetであり、ピボットテーブル(以下PTと略す。)の機能とは一切関係ないものである。
ゆえに、
PTの機能を発揮するためのシートは、
01_LIST、
02_TOTAL…、
03_TABLE…
の三つのsheetのみである。◆
▼PowerPoint PAGE-08
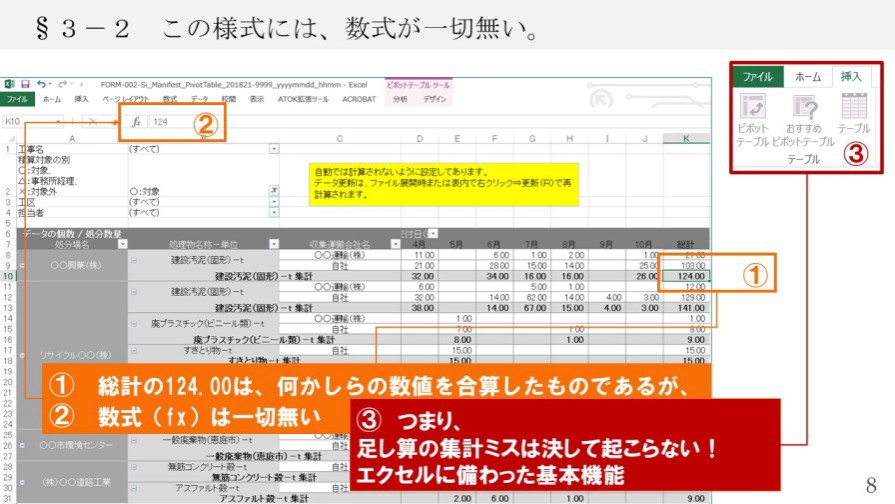
にもかかわらず小計、総計が集計される。
つまり、足し算の集計ミスは決して起こらない!
これが、PTである。
もちろん、マクロ(VBA)も組み込んでいない。
PTはエクセルの基本機能である。◆
▼PowerPoint PAGE-09
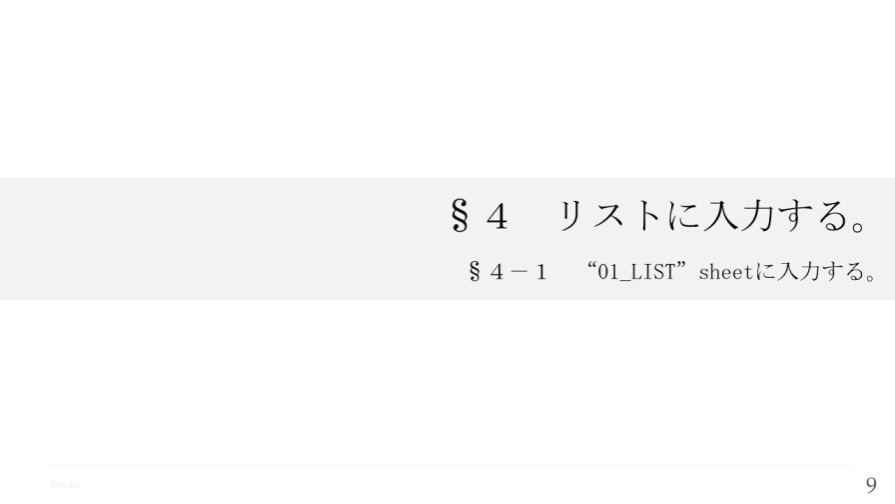
① “01_LIST”sheetを開く。
② 各列の「白いセル」部分に各工事のリストを入力し、”03_TABLE-入力”sheetで選択できるようにする。 以下に、列ごとの説明をする。
[B列] 「CCMS番号」:自身の工事のCCMS番号を入力する。”201921-9999”のようにハイフンを含めて半角11文字。
[C列] 「工区」:自身の工事の工区分けを記入する。単一工区なら空白となる。(不要なデフォルトのテキストは消す。)
[D列] 「担当者」:マニフェストの担当者を記入する。(不要なデフォルトのテキストは消す。)
[F列] 「収集運搬会社名」:収集運搬会社名を記入する。全て全角で入力する。特殊文字の「㈱」は不可。(不要なデフォルトのテキストは消す。)
[H列] 「処分場名」:処分場名を記入する。全て全角で入力する。特殊文字の「㈱」は不可。(不要なデフォルトのテキストは消す。)
[I列] 「処分方法」:処分方法を記入する。(不要なデフォルトのテキストは消しても良い。残しておいた方が後々使い道がある。)
[J列] 「処理物名称-単位」:処理物名称と単位を全角ハイフンで繋いで記入する。(不要なデフォルトのテキストしても良い。)
[L列] 「発生要因」:大まかな発生要因を記入する。あまり細分化しないこと。(不要なデフォルトのテキストは消す。)
[N列] 「積算対象の別」:積算対象の別を記入する。(デフォルトは消してはならない。)
○:積算対象 とは、発注者が積算計上する対象を言う。
×:対象外 とは、発注者が積算計上しないものを言い、受注者の責による残コンの処理、丁張りクズや材料の梱包材などのことである。つまり、この様式は積算対象のみを集計することを目的としているものではなく、工事全体の廃棄物管理を目的としている。
△:事務所経理 とは、年維持など特殊な場合(ロードキルによる死骸処理など)であり発注者の側から処分者へ支払いをする場合などである。
”03_TABLE-入力” sheetへの入力を開始したところ、リストの不足が生じた場合は、このシートに戻り、随時追加すれば良い。
次へすすむ!◆
▼PowerPoint PAGE-10
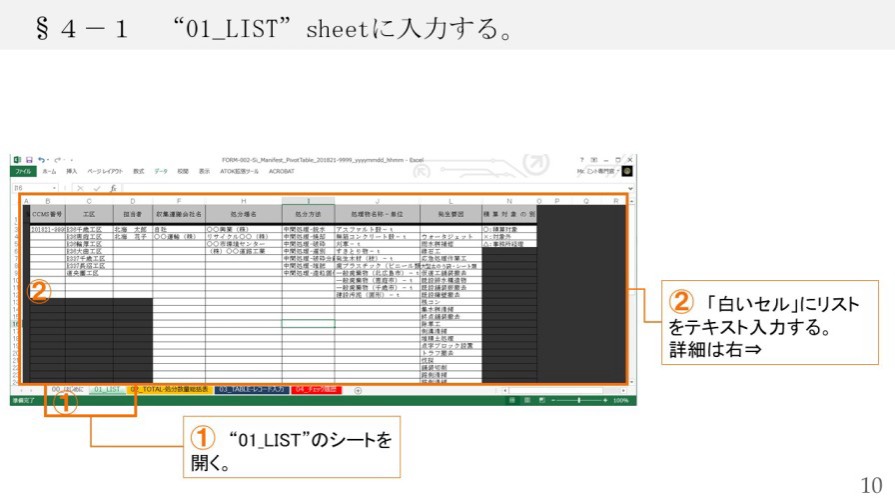
▼PowerPoint PAGE-11
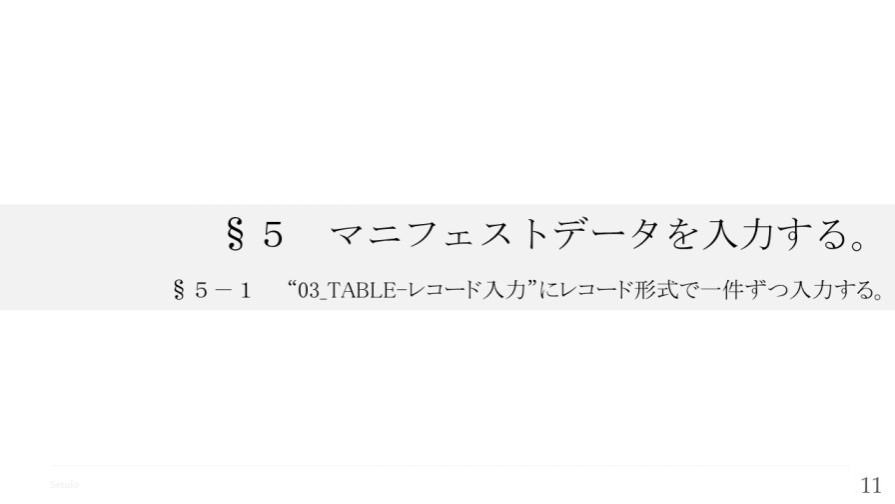
▼PowerPoint PAGE-12
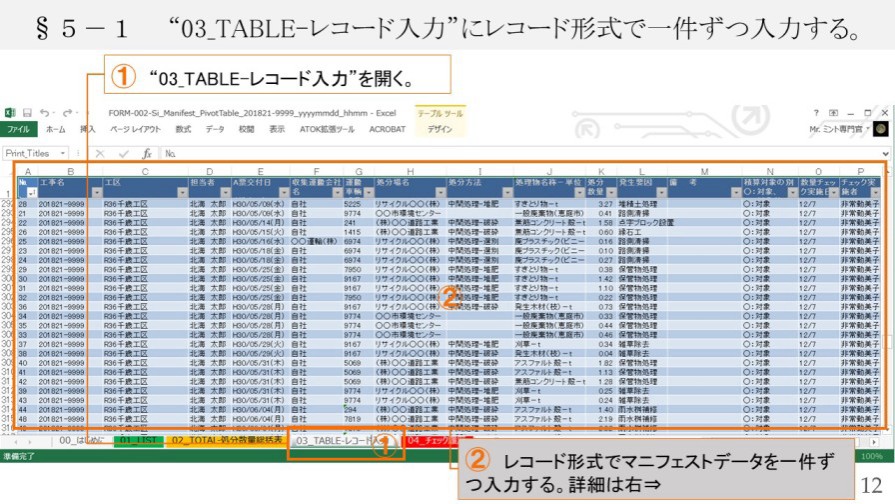
① “03_TABLE-レコード入力”sheetを開く。
② マニフェスト伝票と計量伝票から、レコード形式でデータ入力を開始する。 以下に、列ごとの説明をする。
[A列] 「№」:§1-1 すべてはナンバリングから始まる。にて説明した整理番号3桁を入力する。未記入の場合、発注者側はチェックを拒否する。
[B列] 「CCMS番号」:リストから選択する。リストに無いならば、”01-LIST”に戻って追加すること。(リストから選択のものは以降同じく追加のこと。)
[C列] 「工区」:リストから選択する。
[D列] 「担当者」:リストから選択する。
[E列] 「A票の交付日」:”4月17日“であれば、”4/17“とテキスト入力すれば良い。曜日は自動で表示される。年が明けたあと前年度の日付を入力する場合、”H30/12/17(木)”を例とすれば、“18/12/17”のように西暦4桁の末尾2桁を付して入力。
[F列] 「収集運搬会社名」:リストから選択する。
[G列] 「運搬車両」:ナンバープレート4桁数字を入力する。ハイフンは不要。
[H列] 「処分場名」:リストから選択する。
[I列] 「処分方法」:リストから選択する。
[J列] 「処理物名称-単位」:リストから選択する。
[K列] 「処分数量」:計量伝票から数値を入力する。単位に合致させること。(トンとkgの取り違えが多い)
[L列] 「発生要因」:リストから選択する。
[M列] 「備考」:任意に入力する。
[N列] 「積算対象の別」:積算対象の別を記入する。(デフォルトは消してはならない。)
○:積算対象 とは、発注者が積算計上する対象を言う。
×:対象外 とは、発注者が積算計上しないものを言い、受注者の責による残コンの処理、丁張りクズや材料の梱包材などのことである。つまり、この様式は積算対象のみを集計することを目的としているものではなく、工事全体の廃棄物管理を目的としている。
△:事務所経理 とは、年維持など特殊な場合(ロードキルによる死骸処理など)であり発注者の側から処分者へ支払いをする場合などである。
[O列] 「数量チェック実施日」:発注者側がチェックを実施した日である。実施後に入力するのでレコード入力時は空白である。
[P列] 「チェック実施者」:発注者側のチェックを実施した者の氏名である。(同上) 次へすすむ!◆
【解説】 レコード形式とは、入力した1行のデータを1件として扱いレコードと呼ぶ
▼PowerPoint PAGE-13
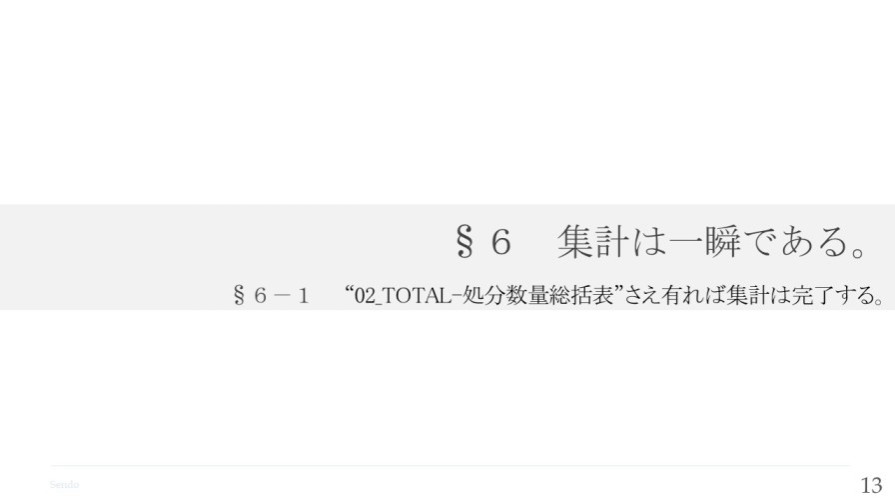
届いた伝票から このシートの下に向かってかたっぱしから、データ入力すれば良い。
その際、次のことは無頓着で良い。
(1)各伝票の日付順に並んでいなくても良い!
(2)副産物の品名順に並んでいなくとも良い!
とにかく、届いた伝票から このシートの下に向かって かたっぱしから、データ入力する。
レコードの入力順番は、無頓着で良い!
どうしても、並べ替えが行いたいなら、数量チェックがすべて終わったあとに行う。
並べ替えの手順については、別編で解説する予定。
◆
▼PowerPoint PAGE-14
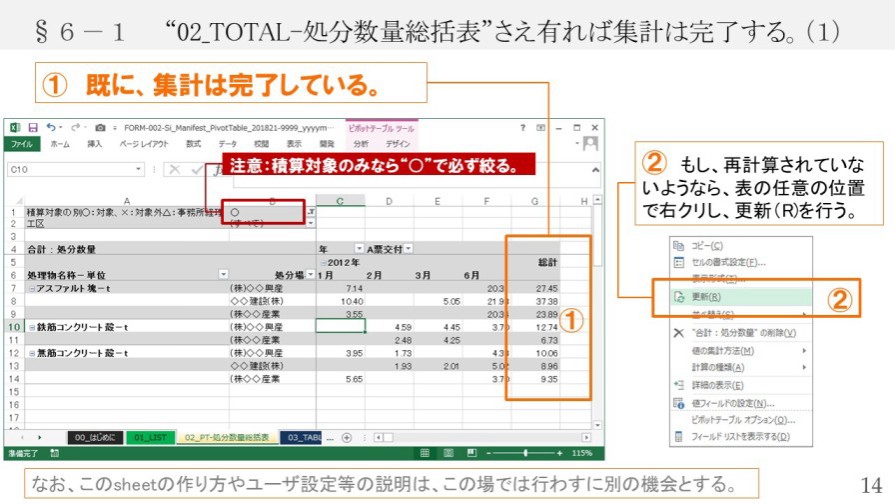
02_TOTAL-処分数量集計表を開く
① 既に、集計は完了している。
② もし、再計算されていないようなら、表の任意の位置で右クリし、更進(R)を行う。
よくあるトラブルですが、積算集計が合わないとの声を聞きますが、多いのが、積算種別を“○”で絞っていないため、積算対象外の“×”も加算していることが見うけられます。
なお、このsheetの作り方やユーザ設定等の説明は、この場では行わすに別の機会とする。
▼別の機会へのリンク
[工事中]
▼PowerPoint PAGE-15
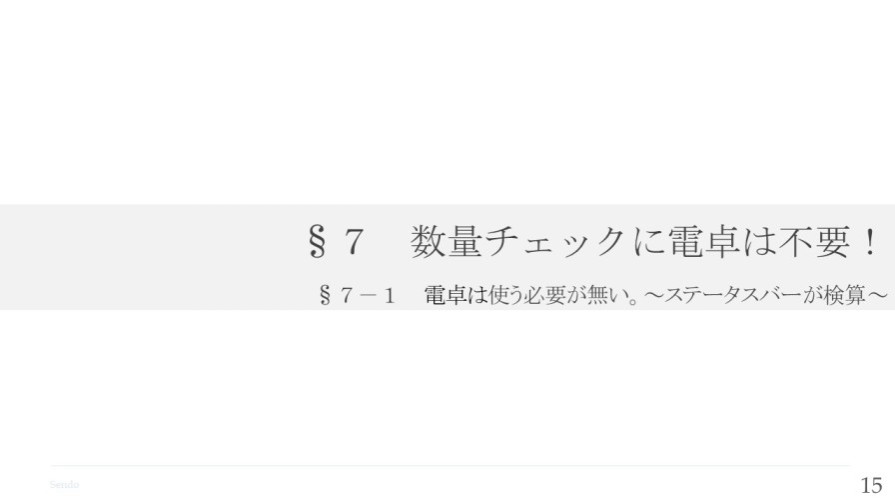
▼PowerPoint PAGE-16
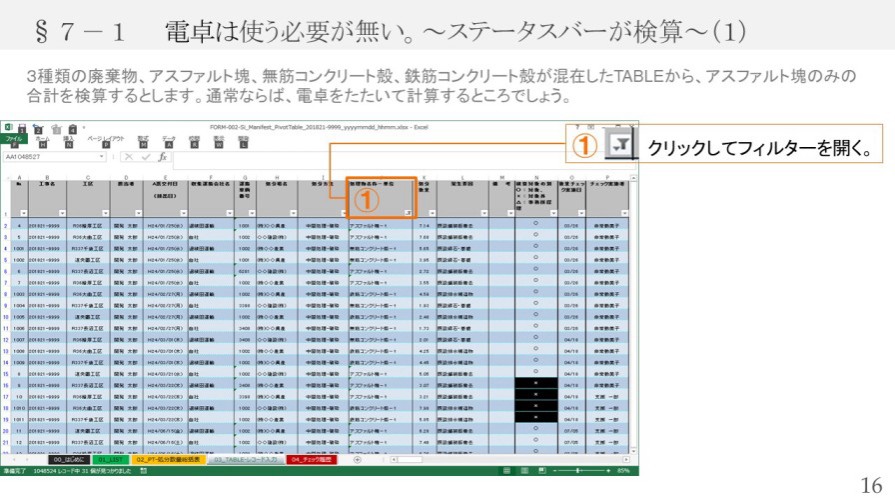
①廃棄物名称-単位の列で、フィルターを開く。◆
▼PowerPoint PAGE-17
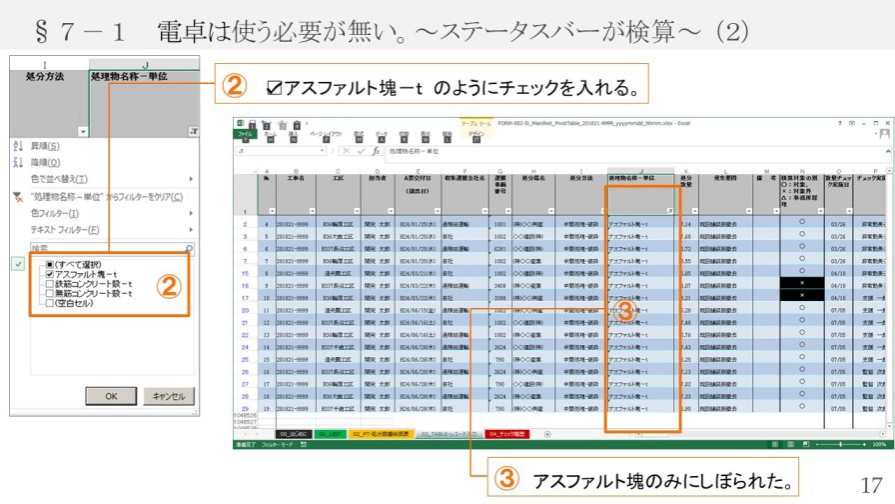
③ アスファルト塊のみにしぼられた。
▼PowerPoint PAGE-18 欠
▼PowerPoint PAGE-19
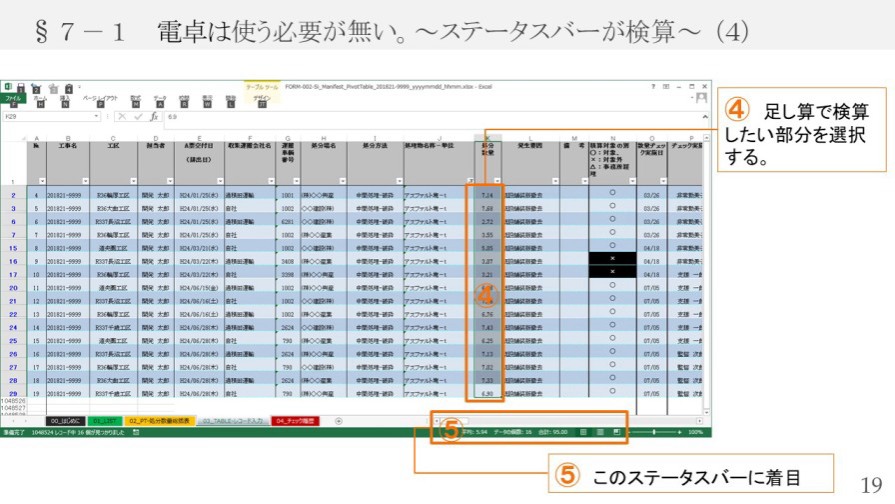
合計を検算します。
電卓はたたきません。
④足し算したい部分を選択します。
⑤sheet右下の緑色の部分のステータスバーと呼ばれる部分を確認します。◆
▼PowerPoint PAGE-20
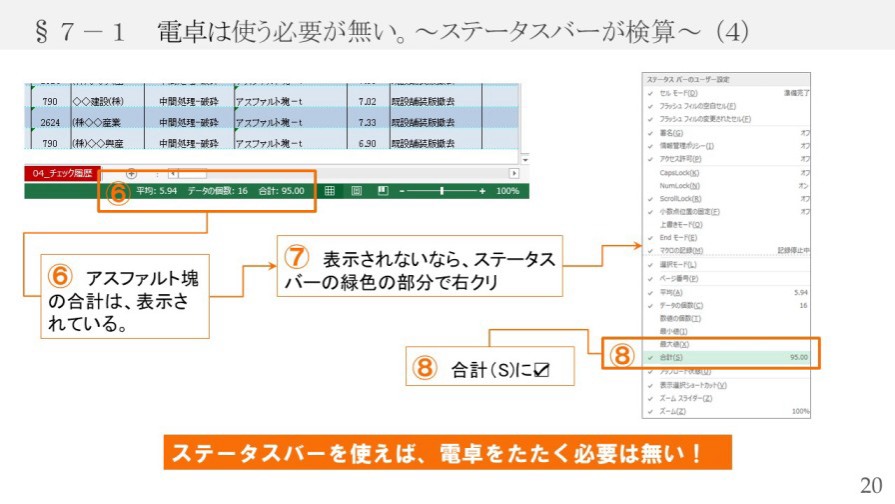
⑥ 合計が表示されています。
⑦ 表示されないなら、ステータスバーの緑色の部分で右クリ
⑧ 合計(S)に☑
ステータスバーを使えば、電卓をたたく必要は無い!
“03_TABLE-処分数量集計表”の合計と見比べて確認してください。
もし、数値が合わないとしたら…
ピボットテーブルは嘘をつきませんので、
あなたのフィルーター設定がおかしいか、
データの入力ミスです。
▼よくある質問
[工事中]
◆
▼PowerPoint PAGE-21

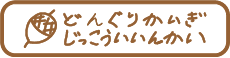

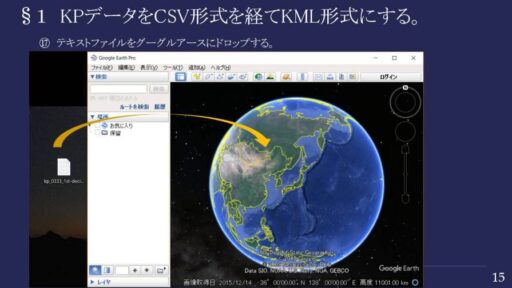




コメント
コメント一覧 (0件)
[…] 「FORM-002 廃棄物集計表の入力手順」~Form-002-Si_Manifest_PivotTable~ […]
[…] FORM-002-Si_Manifest_PivotTable必ずこの様式を使用すること。 […]