021-020-141
▼STEP- 2_施工中のASP活用
2-14_掲示板の使い方LOCAL RULE of URADO
掲示板投稿の手順
発注者からの一斉連絡や通達、安全連絡協議会の連絡や報告等、1 対多の連絡、およびデータの配布の告知、今年度有効の連絡で、後から発注となり、参加される方にも周知が必要 な情報については、掲示板への投稿とリンクファイルの用意を併用することをお勧めします。
新規投稿の手順
▼fig-01 総合サイトの掲示板を表示させ、新規投稿をクリックします。 第1回工事円滑化会議 CALS/ECの初回打合せ等
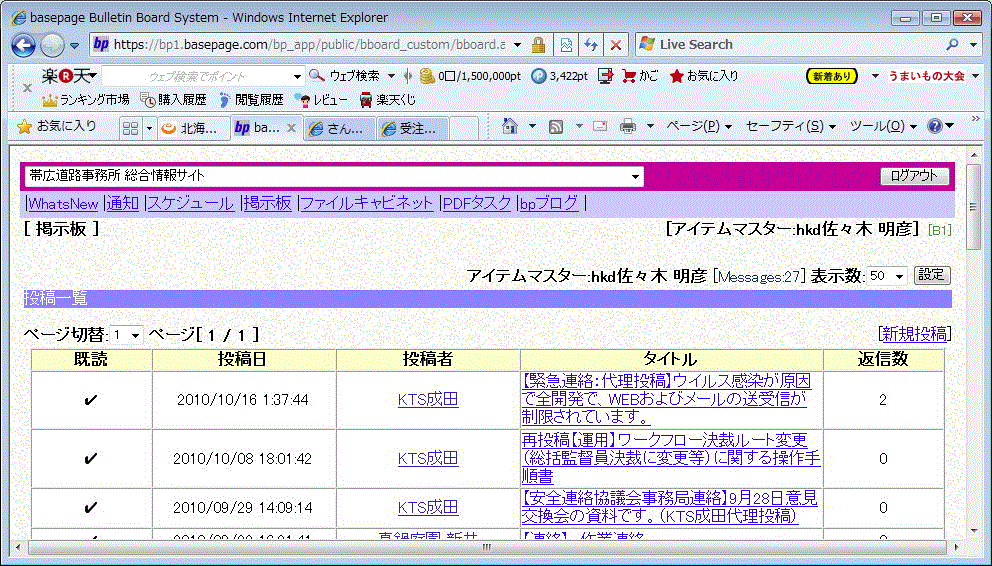
画面の下方の入力スペースに、件名・本文を入力します。
入力は、通常の電子メールの感覚で入力いただいて結構です。
署名みたいなものを、定型句登録しておくと便利です。(個々のPC の設定になります)
配布資料などがある場合は、3 つの“添付”ボタンのいずれかをクリックします。
ローカルから添付
今操作中のPC のハードディスク等からデータを取り出し、ASP 上のファイルキャビネットでのデータのアップロード先を指定してリンクファイル(添付ファイル)を用意する場合に使います。以降ではこの方法について解説します。アップロード操作と掲示板への投稿にくっつける操作とが両方同時に行えるので、便利です。
FC(フォルダ)から添付
既に、総合サイトのファイルキャビネットに、データのアップロードが済んでいるデータを、リンクファイル(添付ファイル)として呼び出す場合に使います。自身がアップロードしたデータであるなど、格納されているフォルダが分かっている場合に用います。格納先のフォルダを指定してデータを指定する方法です。
FC(一覧)から添付
上記同様、既に、総合サイトのファイルキャビネットに、データのアップロードが済んでいるデータを、リンクファイル(添付ファイル)として呼び出す場合に使いますが、自身がアップロードしたデータではないなど、格納されているフォルダが分からない、不明瞭な場合に用います。ファイルキャビネット上の全てのデータが一覧表形式で表示されますので、そこから探すか、検索の機能がありますので、絞込みなどを行って、目的のデータを指定する方法です。
ローカルから添付をクリックして、リンクファイル(添付ファイル)の用意を行います。
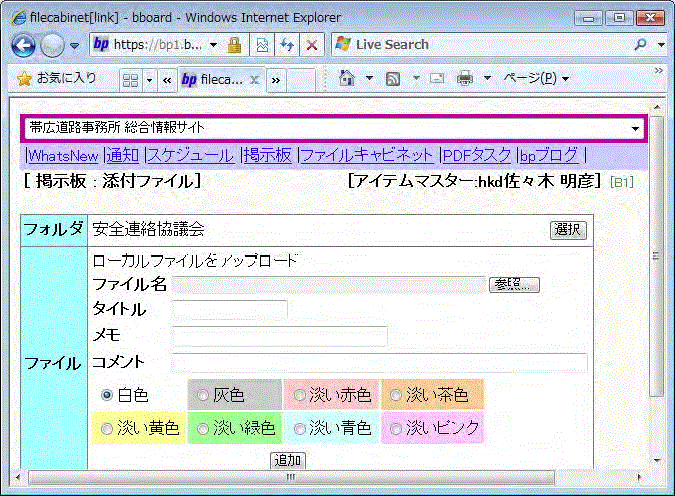
▼fig-03 ファイルキャビネット の左の丸をクリックし、次へ をクリック
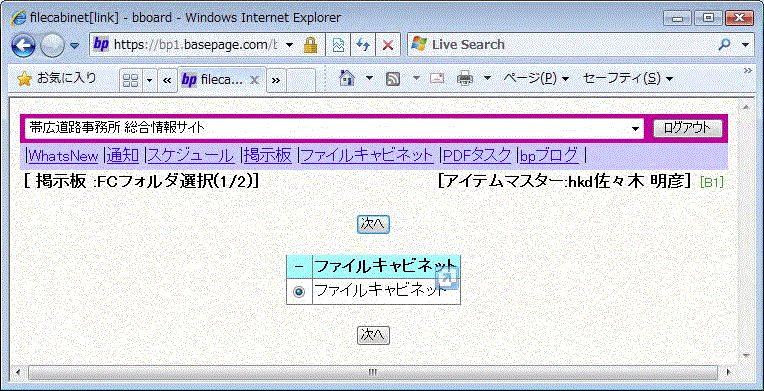
▼fig-04 格納したい先のフォルダを選び、その左の○をクリックして 決定 をクリック
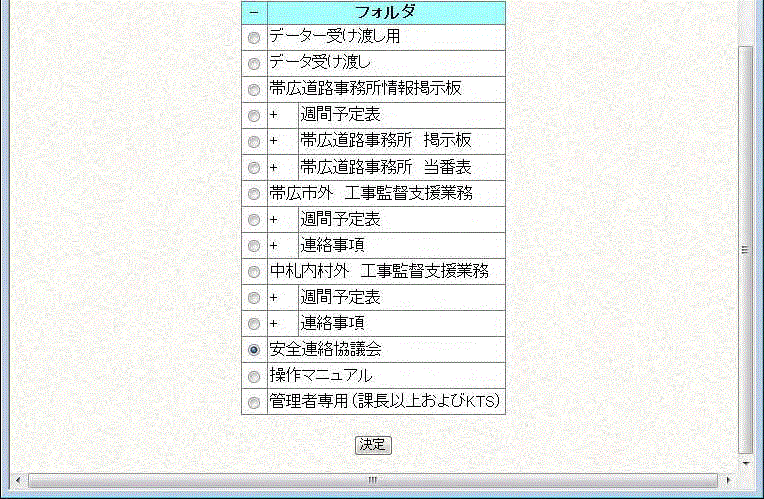
目的のフォルダ名になっていればOK です。
▼fig-05 次に、参照ボタンで、添付したいデータを指定します。添付できるデータは1 個だけです。
複数ある場合は、その旨を本文中に記載するなどで周知していただくか、事前にファイル
を1 つにまとめます。(ページ結合や、圧縮、といった方法が考えられます)
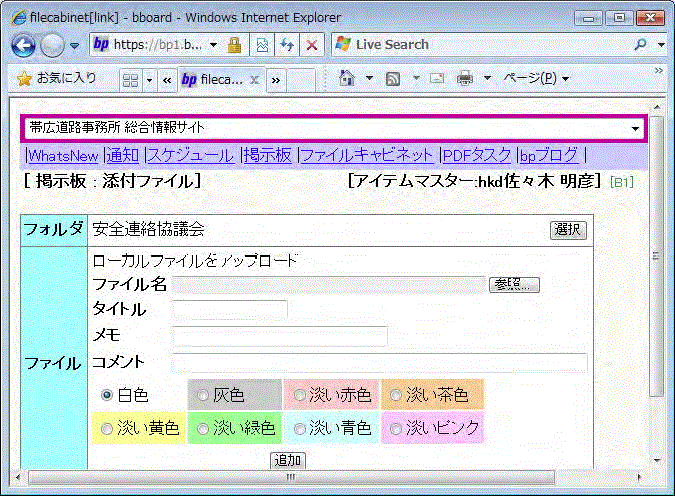
▼fig-06 添付したいファイルを選択し、開く をクリックします。
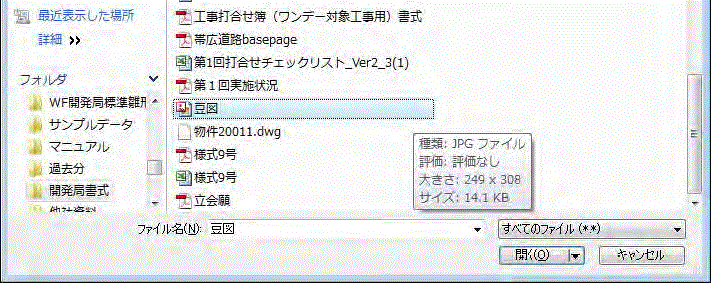
▼fig-07 元のウインドウに戻ったら、追加 をクリックします。
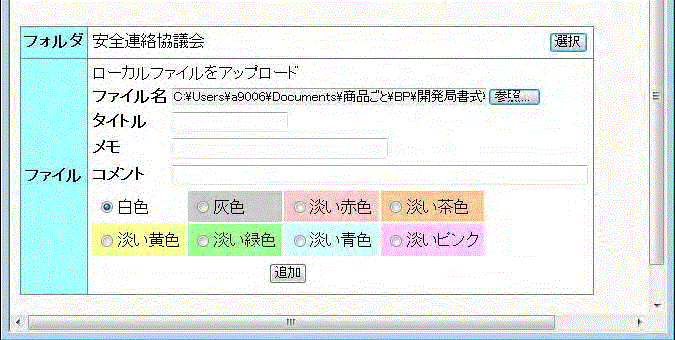
▼fig-08 投稿一覧の画面に戻ってきます。最上部が表示されてくるので、下方にスクロールさせます。
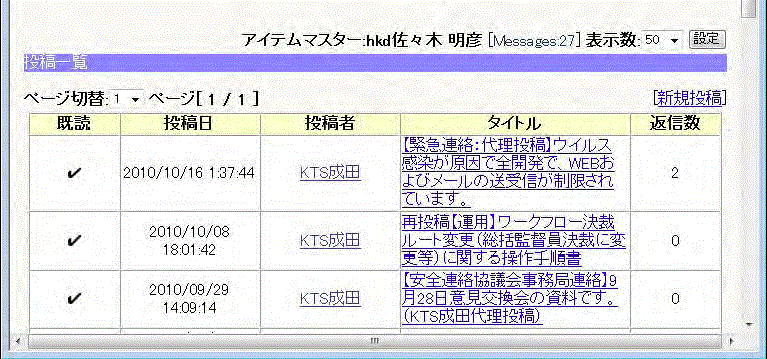
下のほうまでスクロールさせると、件名・本文が入力されている所が表示されます。リンクという青い文字のところに、“GO”と記述されていればOK です。
投稿のメール通知が必要と判断される場合はチェックをON にしてください。件名・本文がそのままの、通常の電子メールが投稿と同時に配信されます。但し、添付ファイルはつきませんので、本文中に“※リンクファイルあり”などと記載し、受信者に、ログインによる掲示板投稿の確認と、リンクファイルの取得を促します。投稿する をクリックすると、これらが実行されます。
リンクファイルを付け忘れた場合は、一度投稿を削除して再投稿となりますのでご注意ください。削除前に、本文のクリップボードコピーなどを行うと、再投稿時の入力が楽です。
他のWEB サイトなどに誘導したい場合は、その先のアドレスを本文中に記載すれば、投稿文の表示画面で、リンクが生成されます。
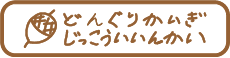
コメント