form-07
FORM-07_Access年維持雑作業数量調書
URADO>URADO Standard>URADO Standard FORM>FORM-07_Access年維持雑作業数量調書
URADO>ASP>URADO Standard FORM>FORM-07_Access年維持雑作業数量調書
▼改良の履歴
20130612公開 ver3.0 NEW今回の改良は、平成24年度末の清算変更時の問題から再考したものである。専任監督員と現場代理人の双方の意見を取り入れ、色々と改善している。更新手順書は、ダウンロードしたzip形式にfeと一緒に入っている。いつもより更新手間は少々かかる。
疑問点は気軽に連絡を!
1_月別集計表
マスター登録のIDを変えることで並び替えを可能にしました。
2_誘導員調書 維持と除雪を別々に集計されるようにしました。
除雪…一般除雪工、歩道除雪工、凍結防止工
維持…上記以外(附帯除雪は維持カウント)
3_作業月報
改良前…「応急」、「附帯」、「応急+附帯」
改良後…全工種を選択可能に。
4_テキスト出力
労務、機械、資材の名称と構成数と単位の出力追加。
作業時間の出力追加。
5_作業月報の並びがバラバラだったので日付順に修正。
←DL(ダウンロード)後、beとのリンクテーブルをはり直して使用してください。
20121019公開 ver1.9改良のポイントは、積算数量を表示出来るようにしたことです。
1 月別集計表Ⅱ(月別集計表の金額のない表、時間・数量のみ)
2 誘導員集計表(分類・工種に関係なく期間のみで集計)
3 月別・分類別集計表のページタイトル部分に分類を表示
■第1 はじめに
長年、このデータ処理については誰もが苦労しているにも関わらす、何ら手が打たれてきませんでした。長期間放置したことにより、
各社ごと複雑怪奇な取りまとめ方法が乱立していると言っても過言ではありません。
どちらにしても、Excelベースでのデータ処理には賛成できませんし、その方法ではこの状態を収拾することは不可能です。
そこで作成したのが、このaccessベースでのデータ処理です。明らかな業務軽減をもたらします。
請負者のみならず、監督員においても従前の作業時間の約1/6~1/7を実現しています。
■第2 使用上の注意点
1 フリーで公開いたしますが、著作権は持ち続けます。
2 ファイルは2つの構成からなります。(複雑に思えるでしょうが、単なるオフィスソフトです。中身も単純な構成で贅肉がありません。)
(1)FE(フロントエンド):入力、プリントやExcel形式を出力したりするものです。各自のPCに置くことにより複数のユーザが同時に入力作業が可能です。
(2)BE(バックエンド):データを蓄積するものです。各社のサーバーや共有HDに置きます。
3 FEとBEを結びつけるために、「リンクテーブルマネジャー」(Accessの基本機能)で各社ごとに設定する必要があります。(簡単です)手順は下記■第3によります。
4 FEは壊れても一向にかまいませんが、BEが壊れると大変なことになります。これが有効ならば、単年度ではなく複数年同一のBEを使い続けることになります。
(Excelに比べると堅固ですし、私の経験上は壊れたことはありません。)
ただし、バックアップのルールは確立する必要があります。
5 FEは、状況にあわせバージョンアップします。これは、随時ホームページにて更新します。※ファイル名は決して変更しないでください。
6 BEをバージョンアップすることは基本的にありません。永年使い続けることになります。(BEを修正する際は、少額の修正費用が生じる場合があります。)
7 BEのファイル名は、こちらで設定し個別に送信いたします。※ファイル名は決して変更しないでください。
下記のことを HOME(トップページの右上)「▶MailTo
」からお知らせください。
記入例
(1)工事名:一般国道235号 新冠町 新冠道路維持除雪外一連工事
(2)受注者:(株)出口組
(3)CCMS工事番号:201226-0019
(4)受注者の略称アルファベット3文字:DEG
この結果、配信されるBEのファイル名は、「FORM-07-be_r235_DEG」 となります。バージョン名はありません。
【重要】個々に提供したBEをコピーし、他の受注者へ渡す行為(横流し)は認めません。
8 なお、網走での講習時に話した「FEとBEの統合版」は維持管理が大変なため公開いたしません。
9 事業執行の報告時は、受注者からBEのみを監督員が受取り、サーバ等に保存します。
監督員のFEからそのBEにリンクし使用します。
10 受注者と監督員のFEのリンク先は当然別ですから、Linkテーブルマネージャーの設定は監督員もする必要があります。オフィス2000の場合、その機能がインストールされていません。admin権原を取りオフィスソフトのCDから機能を選択しインストールする必要があります。しかし、これは大変ですから、オフィス2007以上がインストールされたPCからLinkテーブルマネージャーを設定し、コピーをもらって運用してください。
■第3 リンクテーブルマネージャー操作手順
手順-1 FE初期画面よりメニューバーのデータベースツールをクリック(ACCESS2010の場合は外部データをクリック)

手順-2 リンクテーブルマネージャーをクリックする。 
手順-3 リンク先を変更する。 ① チェックを入れる。
② すべて選択をクリック
③ OKをクリック 
手順-4 リンク先を選択するダイアログが出るので目的のファイルを選択する。
この例題では FORM-07-be_r235_TED.mdb を選択する。
目的のファイルを選択(クリック)して開くをクリック
少し時間がかかります。
手順-5 更新 のメッセージがでたらOKをクリック。 手順-6 リンク先が変更になっているのを確認して閉じるをクリックで終了。元の画面に戻る。
のメッセージがでたらOKをクリック。 手順-6 リンク先が変更になっているのを確認して閉じるをクリックで終了。元の画面に戻る。
■第4 データの入力方法【マスター登録】
手順-1 FEを開く。
手順-2 マスター登録をクリック。 手順-3 CCMS工事番号、直工比率、担当を入力する。
手順-3 CCMS工事番号、直工比率、担当を入力する。
(例)CCMS工事番号:201226-0019 直工比率:1.234 担当; 出口
手順-4 路線名 担当路線名を入力する。
(例1)235号→>235、36号→036 (例2)複数の路線を担当:235,236,336
手順-5 単位 労務、機械、資材、工費で使用する単位を入力する。
手順-6 工種 必要工種を入力する。 (注)応急処理作業工は抽出時にエラーが発生するため変更不可。
手順-7 労務 機械 資材 工費 それぞれ名称、単位、単価を入力する。
規格は名称部分にカッコを使用し入力する。
(例)ダンプトラック(2t積)、常温合材(全天候型)
手順-8 情報源
手順-9
大分類>中分類 小分類
追加入力は不要。追加する場合は監督員と協議すること。
手順-10 マスター登録画面と初期画面を閉じて登録完了。
(Access自体を閉じて再度開いても登録されます。)
注)手順-10の作業を行わないと正常に登録されません。
■第5 データの入力方法【作業日報作成】
手順-1 FEを開く。
手順-2 作業情報を入力する。
(1) CCMSNo,を入力。(次回からは自動表示されます。)
(2) 日付、番号を入力。1日1つの作業を行った場合、番号はと入力。1日に複数の作業を行った場合、2つ目以降はbcdef>…とアルファベット順に入力する。
(3)路線名、側は該当するものをプルダウンで選択。
(4)作業箇所起点、作業箇所終点を入力。ピンポイントの場合は始点のみ入力する。
(5)作業場所を入力。(例>)>新冠町大狩部~新ひだか町静内駒場、三石橋
(6)作業内容を入力。解りやすく簡潔に。 (7)工種をプルダウンで選択。
(8)大分類>中分類をプルダウンで選択。事業執行報告で必要になるので必ず入力する。
(9)小分類をプルダウンで選択。
(10)情報源をプルダウンで選択。
(11)落下物名称を入力。落下物及び動物処理の場合、その名称を入力する。
(12)メモ1、メモ2は備考欄として使用。
(13)タコURLは【タコURL入力方法】を参照。
手順-3 労務費を入力する。
名称をプルダウンで選択し、開始時間、終了時間、作業時間、構成数を入力する。
手順-4 機械費を入力する
名称をプルダウンで選択し、開始時刻、終了時刻、単位、構成数を入力する。
作業時間は自動計算によって機械の拘束時間を表示するため、休憩時間を挟む場合などは直に入力する。
手順-5 材料費を入力する。 名称をプルダウンで選択し、構成数、単位を入力する。
手順-6 登録ボタンをクリックして完了。 (注)登録をしないで終了した場合、保存されません。
【応用】
連日同じ作業を行い入力する場合は過去に入力した情報を参照することができます。
FE初期画面の参照をクリック。
引き出したい日付と番号を入力し決定をクリックすると表示されます。
■第6 データの抽出方法【各種帳票】
 1作業日報
1作業日報
手順-1 FE初期画面の各種帳票をクリックし、作業日報を選択する。
手順-2 抽出させたい日をプルダウンで選択しプレビューをクリックし表示する。
2 作業月報 応急処理作業工の作業月報です。
手順-1 FE初期画面の各種帳票をクリックし、作業月報を選択する。
手順-2 抽出させたい期間をプルダウンで選択しプレビューをクリックし表示する。
手順-3 プレビューを印刷する場合は表示画面上で右クリックし印刷を選択。
3 月別集計表 各工種別の集計表です。
手順-1 FE初期画面の各種帳票をクリック。
手順-2 抽出させたい日付と工種をプルダウンで選択しプレビューをクリックし表示する。
手順-3 プレビューを印刷する場合は表示画面上で右クリックし印刷を選択。
4 分類別集計表 各分類別の集計表です。 分類別集計表(全件) 全分類の集計表です。
手順-1 FE初期画面で各種帳票をクリック。
手順-2 抽出させたい日付をプルダウンで選択しプレビューをクリックし表示する。
手順-3 プレビューを印刷する場合は表示画面上で右クリックし印刷を選択。
手順-4 エクセルへ出力をクリックすると事業執行報告様式に合わせたエクセルに抽出されます。内容を事業執行報告様式にコピー、貼り付けをし報告という流れになります。
(注)印刷をクリックしてしまうとプレビューを表示せず通常使うプリンターにすぐさま印刷送信されてしまいます。
■第7 データの抽出方法【データ交換
 1 出力 入力した日報データをテキストブックに抽出します。
1 出力 入力した日報データをテキストブックに抽出します。
出力で抽出したテキストブックを取り込みます。
Access数量調書タコURL入力方法~ ③FEを開く。
タコURLを選択し、コピーしたURLを貼り付ける。
バナースペース
copyright©2012 urado all rights reserved.
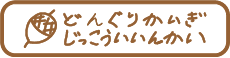

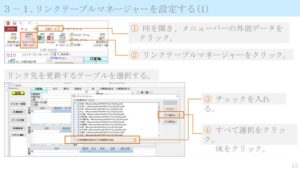
コメント